How to Publish Your FireTV App?
How to Publish Your FireTV App?
Amazon Developer account:
For publishing the Fire TV application on the Amazon App Store, the first thing you need is to have an Amazon developer account. For opening the developer account, just register on Amazon developer account Opening a developer’s account is absolutely free of cost. However, if you plan on monetizing through Amazon, then you will be prompted to add your credit card information. To access the developer suite go to the portal https://developer.amazon.com
Should pass Amazon App Store testing criteria:
Before publishing the application to the Amazon App Store, your app should have to pass the test cases described in the testing criteria of the Amazon. They have several services and tools available for testing applications before you submit it to the App store. App Testing Service allows you to upload your application APK to the Amazon Appstore and they will send you feedback about whether your app meets the required expectation and changes on how to correct the issues found. As you develop the application, use the test criteria for Amazon App store for apps, before submitting the Fire TV application to store.
Live App Testing:
Before submitting the application to the App store, you can perform the Live app testing to the available group of a tester. Upload your latest APK in Live App testing section and add the testers that you want to share the build. Amazon lets you add 500 testers in the pool. Live testing helps you to get feedback about your application and once the testing is completed, you can promote that build to the upcoming build. Submit Application for review to App store: For submitting the Fire TV app to Amazon App Store, you have to follow the steps below:


Step 2: General Information Add the information about app title, category, customer support email and phone number.
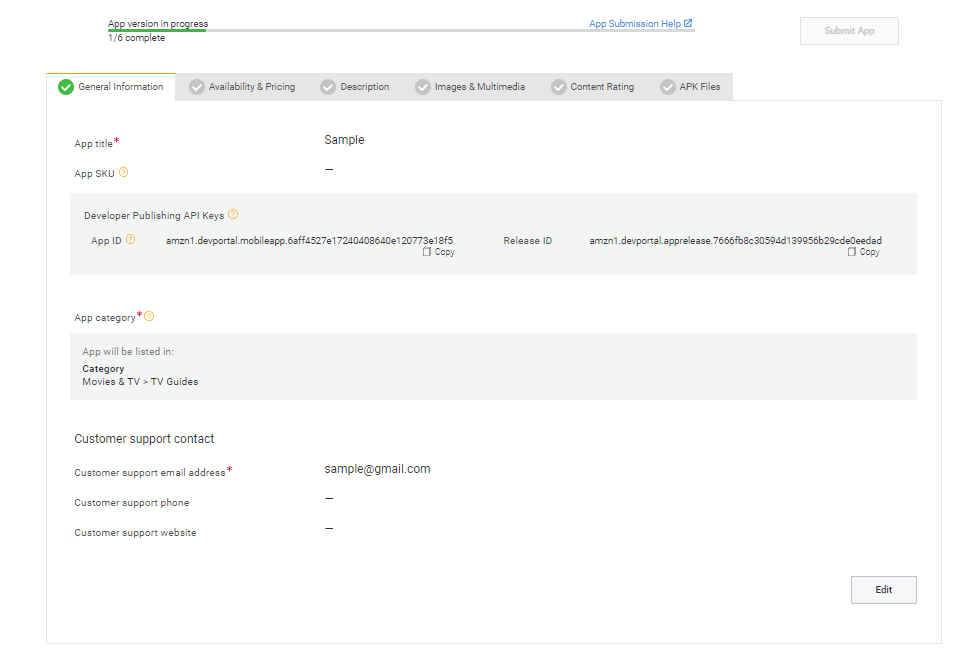
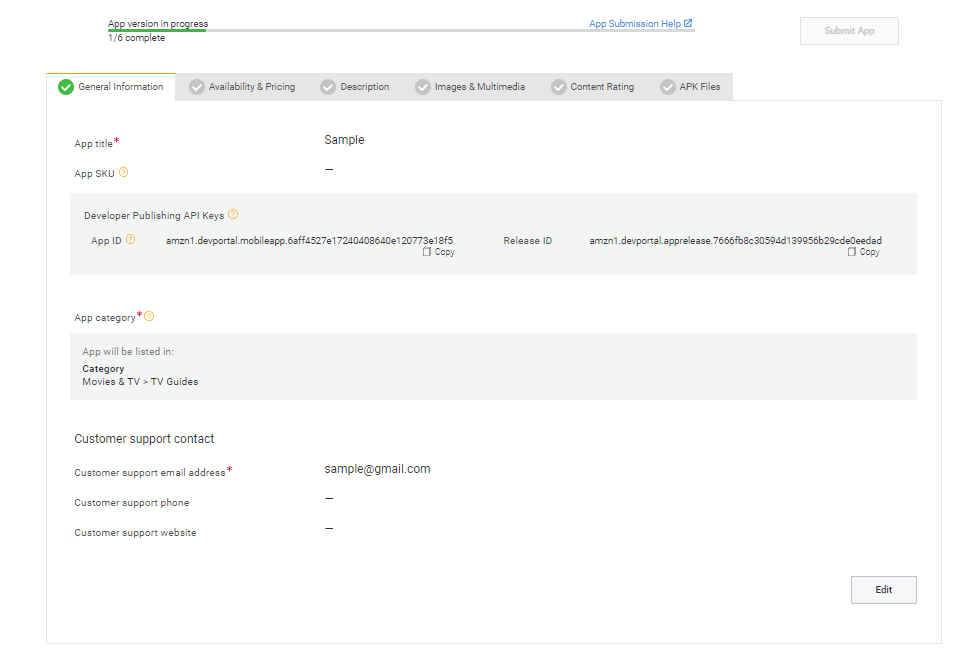
Step 3: Availability & Pricing The Availability & Pricing section lets you describe the countries in which your app will be available and whether your app will be free or paid.
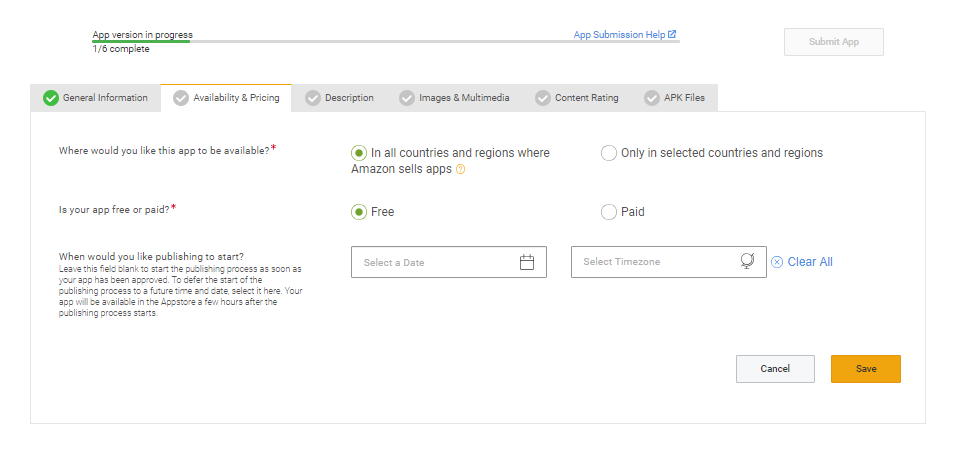
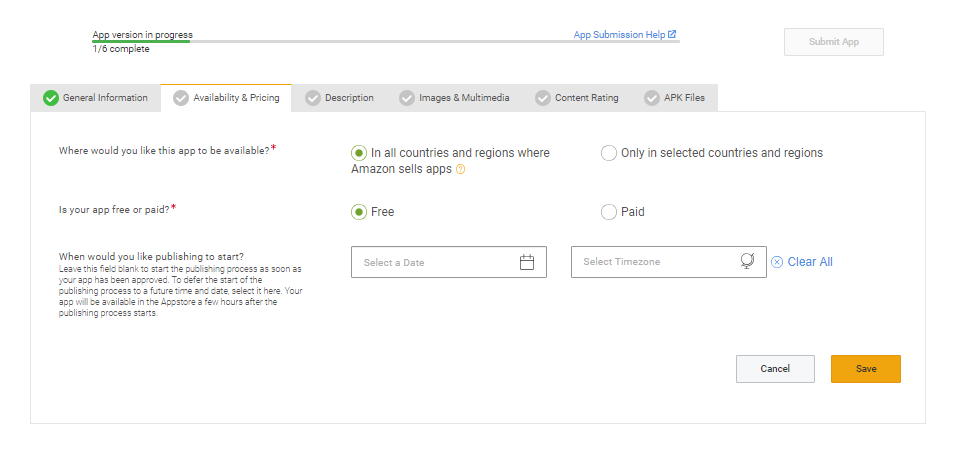
Step 4: Application description This section helps you to define that what is the motive of your application and what all are the functionality contains in your application.
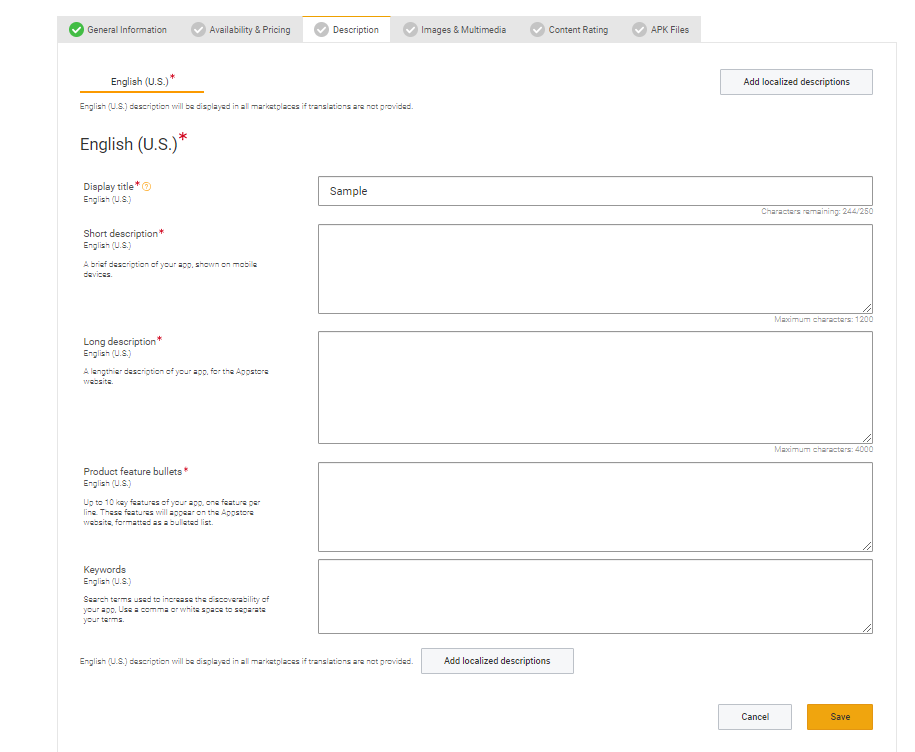
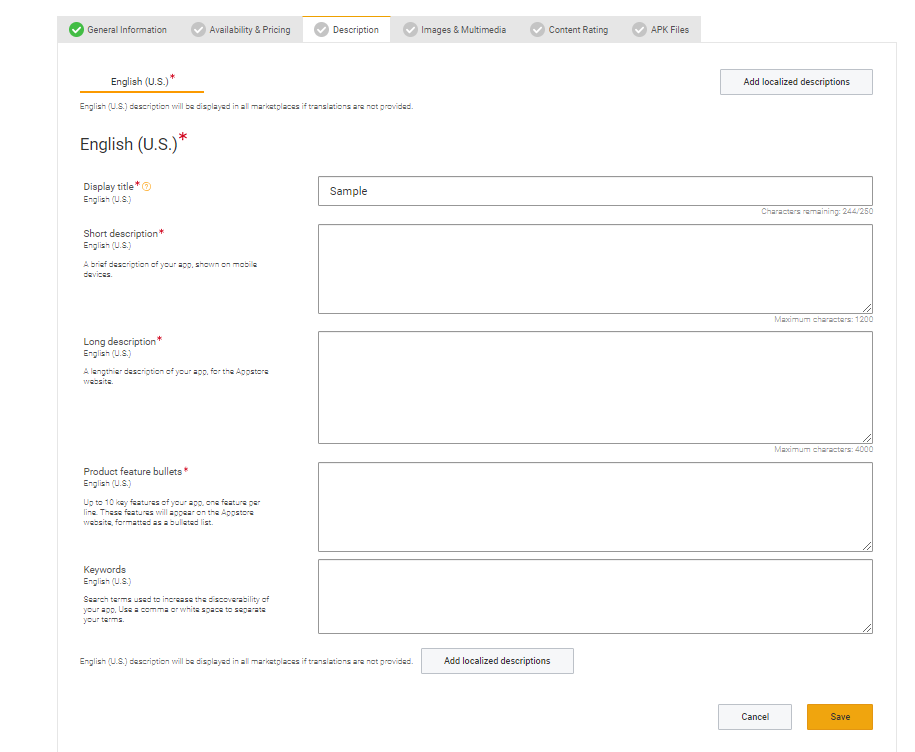
Step 5: Add Application Images Add your application screenshots and app icons that will be used by Amazon to represent your application in App store listing. There are certain specifications for image assets that should be followed in order to upload the application to the store, please refer to the Image asset guidelines.
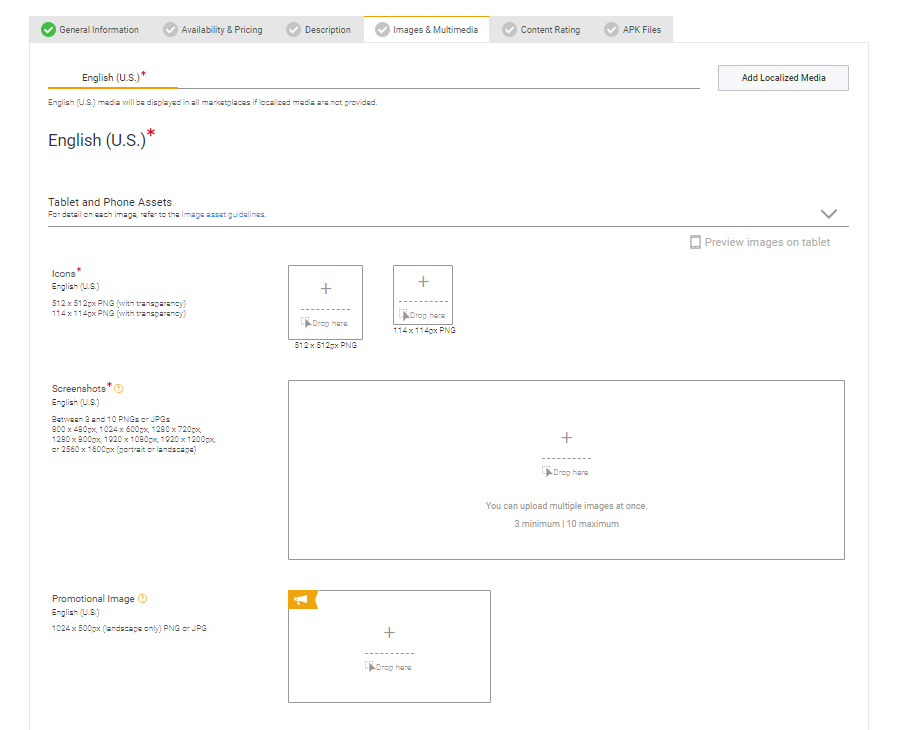
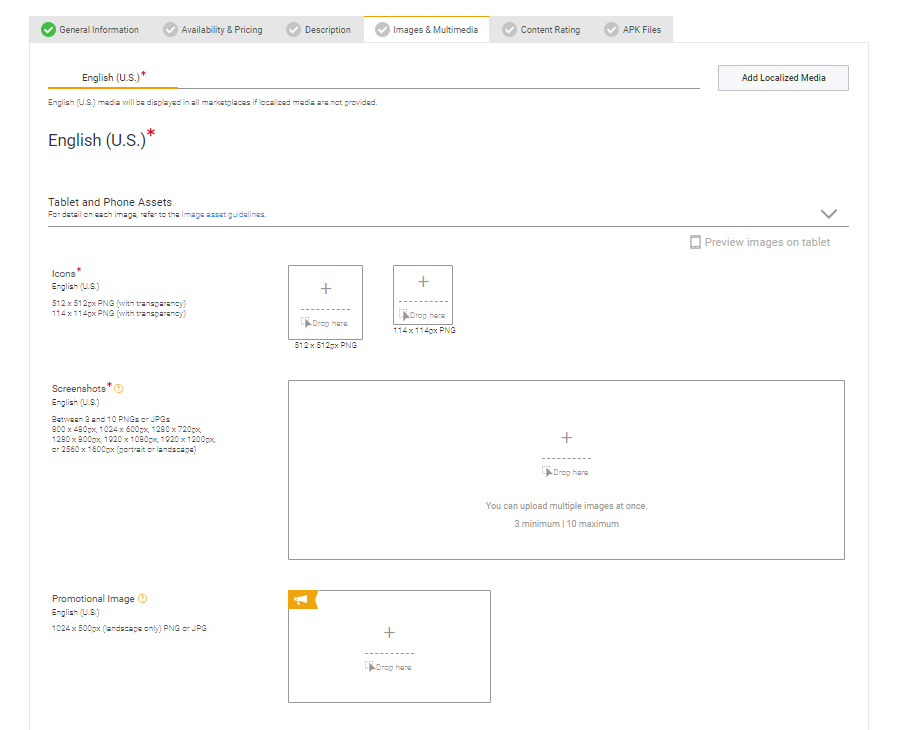
Step 6: Content rating Use the Content Rating tab to describe the content rating of the application. All apps published to the Amazon Appstore must stick to the Content Guidelines that are described in the Amazon Appstore Content Policy.
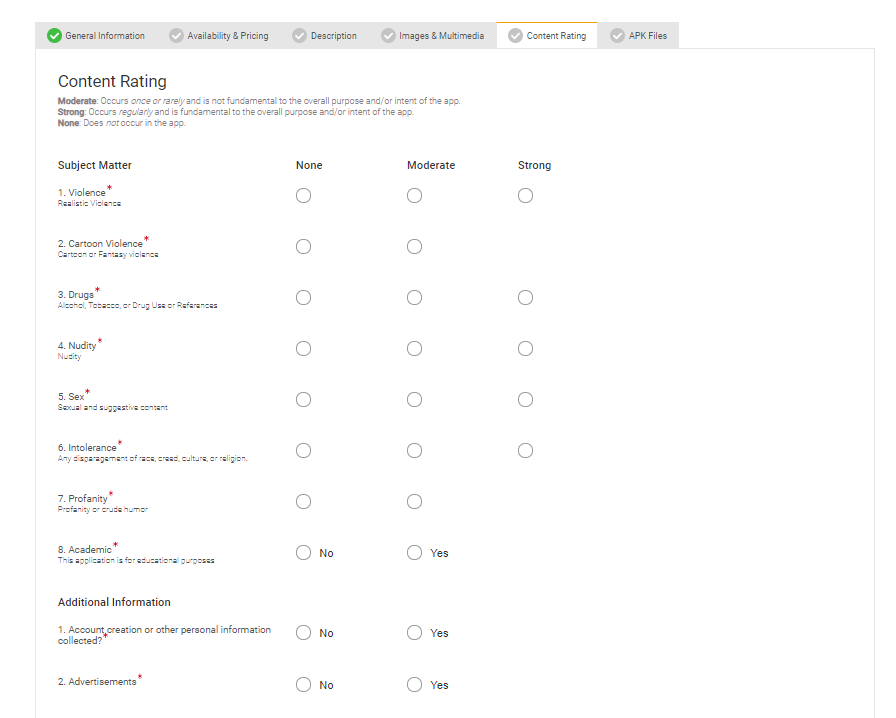
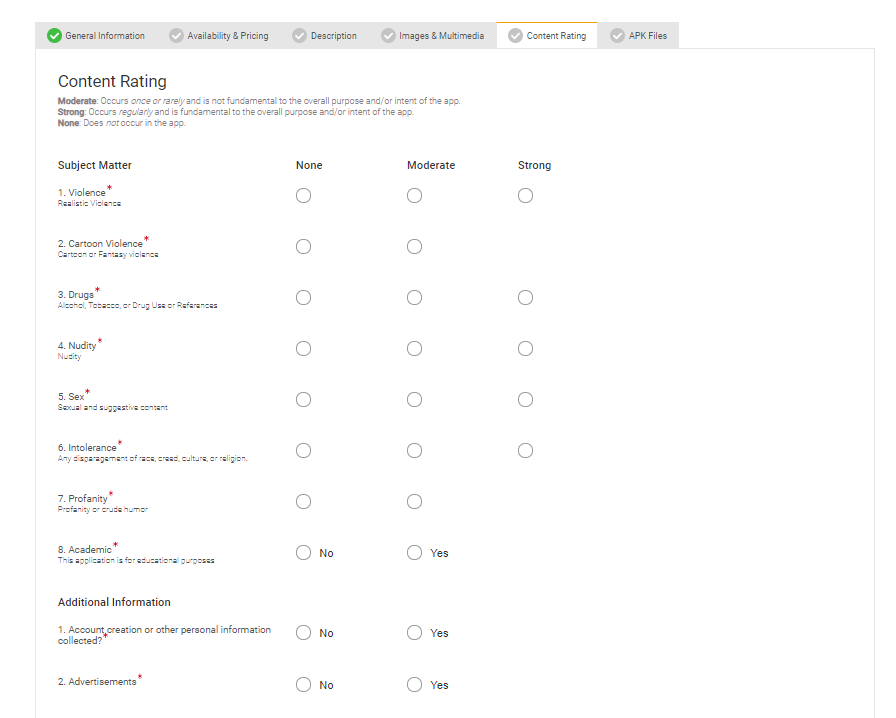
Step 7: Upload application APK Upload the application release APK in this section which will be going Live once approved by Amazon. Also, select the regions in which your application will be available.
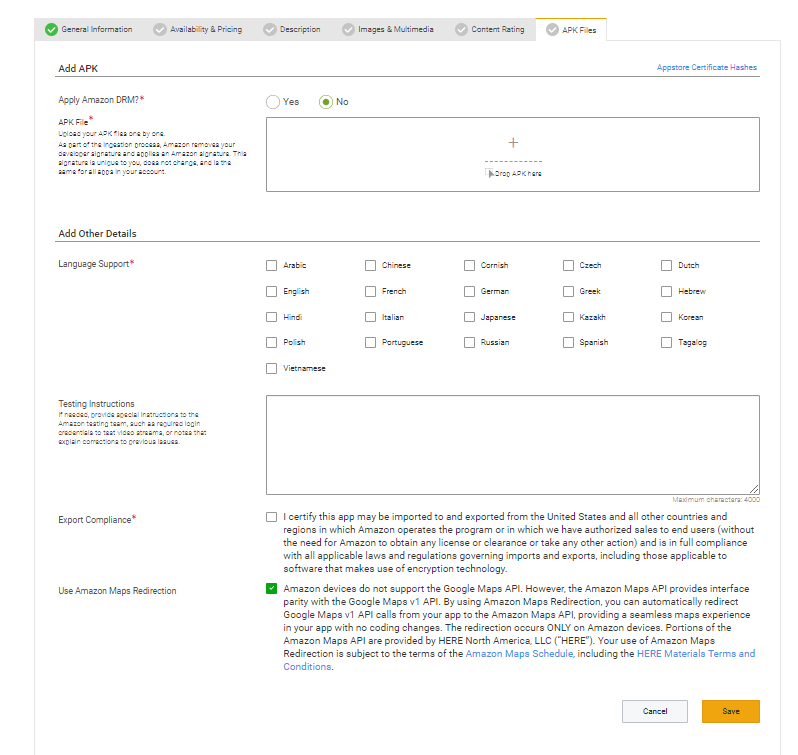
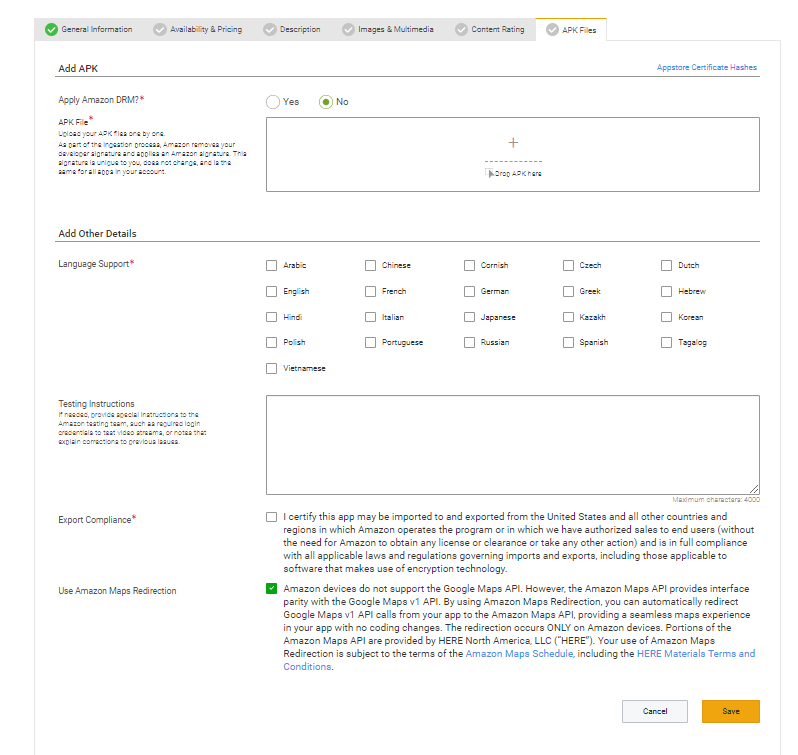
Step 8: Submit the Application Once you fill all the information of the seven tabs, then Amazon portal shows you one Green button with text Submit App. When you submit the application then it goes into the Amazon review process.
What is the time duration of the review?
When you submit the application for review, then Amazon itself tells you the estimated time of the process in the Review Status tab. According to the documentation available on the portal, it takes maximum 6 days to complete the review process and if you don’t get a response or feedback from Amazon till 6 days then you can contact them for the clarification.
Check Application Status:
Your Amazon developer dashboard shows the status of your application once you submitted it for review. There are different application statuses which you should be aware of as a developer.
Submitted: Means you have submitted the application for the review.
Under review: Your application is currently being reviewed by Amazon.
Approved: Amazon has approved your application and you cannot make any changes to the application in this state.
Live: Congrats, your application is live now.
Pending: If your application fails any test case of the Amazon review process at that time app goes into the pending status. You will receive a notification from Amazon about the pending state of your application and ask you to take relevant steps.
Rejected: Your application did not pass the Amazon review process. Amazon sends you an email regarding why your App got rejected. In case of rejection, you need to make some amendments in your App and you can submit it again for the review.


