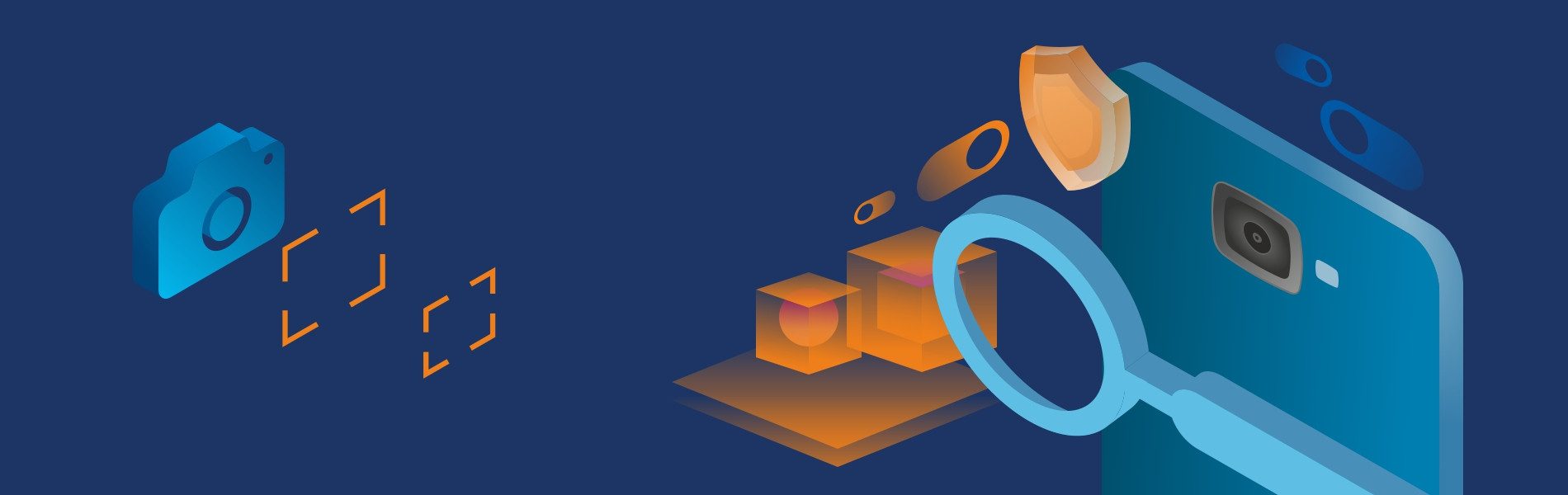Camera testing for mobile application
Camera testing for mobile application
Camera testing for mobile application.
We all know camera functionality is very common in today’s Android application and most of the times a lot of crash issues occur around this functionality. Now, the question is how to handle it.
Most of the time these issues occur due to the various permission issues which need to be addressed when any Android app is integrated with the camera.
Developers have to handle the Device and In-app permission feature in the app while using the camera for the first time after installing the app.
While testing the camera-related features in the app, make sure that the Device permission and permission required cases are handled in the app.
In-app Permission:
- On an Android device to access the camera in the application, the in-app permission popup should display in the app.
- When the user clicks on the Take Photo/Upload Photo option at the 1 time after installing the app, the In-app permission popup should display. (Ex. Allow Camera Access or Allow Photo Access) with ‘Allow’ and ‘Don’t Allow’ buttons.
- Once the user allows the camera access permission, then the In-app permission popup should not appear again.
Device Permission:
- To access the camera or device photos in the app, the device permission popup should display in the app on click on the Camera/Take Photo or Upload Photo options.
- Once the user allows for in-app permission for taking photos and uploads the photos in the app, then the Device Permission popup should display.
- If In-app permission is not handled in the app, and when the user clicks on the ‘Take Photo’ option then device permission popup should display. (Ex. Allow #AppName here to take pictures) with ‘Deny’ and ‘Allow’ buttons.
- If In-app permission is not handled in the app, and when the user clicks on the ‘Upload Photo’ option then device permission popup should display. (Ex. Allow #AppName here to access photos, media, and files on your device) with ‘Deny’ and ‘Allow’ buttons.
Permission Required:
- If the user has denied the device permission forever for ‘Take Photo’ and ‘Upload Photo’ then the ‘Permission Required’ popup should display in the app to enable the camera access through device settings.
- Ex. When the user clicks on the ‘Take Photo’ or ‘Upload Photo’ options, then the ‘Permission Required’ popup should display with ‘Ok’ and ‘Cancel’ buttons if the user has denied the device permission forever.
- Should display the message in the popup as ‘Go to the Settings to approve Camera and Storage permissions’.
- When the user taps on the ‘OK’ button, the user should redirect to the app settings screen to enable the app permission for Camera and Storage.
App behavior for camera and device library.
- Once the user allows for In-app permission and Device permissions then the user should be able to use the Camera feature in the app with options Take Photo and Upload Photo.
Camera/Take Photo:
- Using take photo option user can capture/take a new photo and use it in the app.
- The user should be able to take a picture with a camera splash and without splash feature.
- The user should be able to take a picture using the Front or back camera.
- The user should be able to use all other camera features in the app.
- The app should not get crash on tapping Camera/Take Photo option when the user disabled the permission for the camera.
Upload Photo/Device Library:
- Using the Upload Photo option the user should be able to upload the photos available in the device library.
- The options below should be shown in the app as per the device when the user taps on the ‘Upload Photo’ options
- Photos/Gallery
- Screenshots
- Other
- The user should be able to upload the photo present in all the above libraries options.
- The app should crash on tapping the Upload Photo option when the user has disabled the permission for Storage.
- If the app is having upload multiple photos option then the user should be able to select multiple photos from the device.