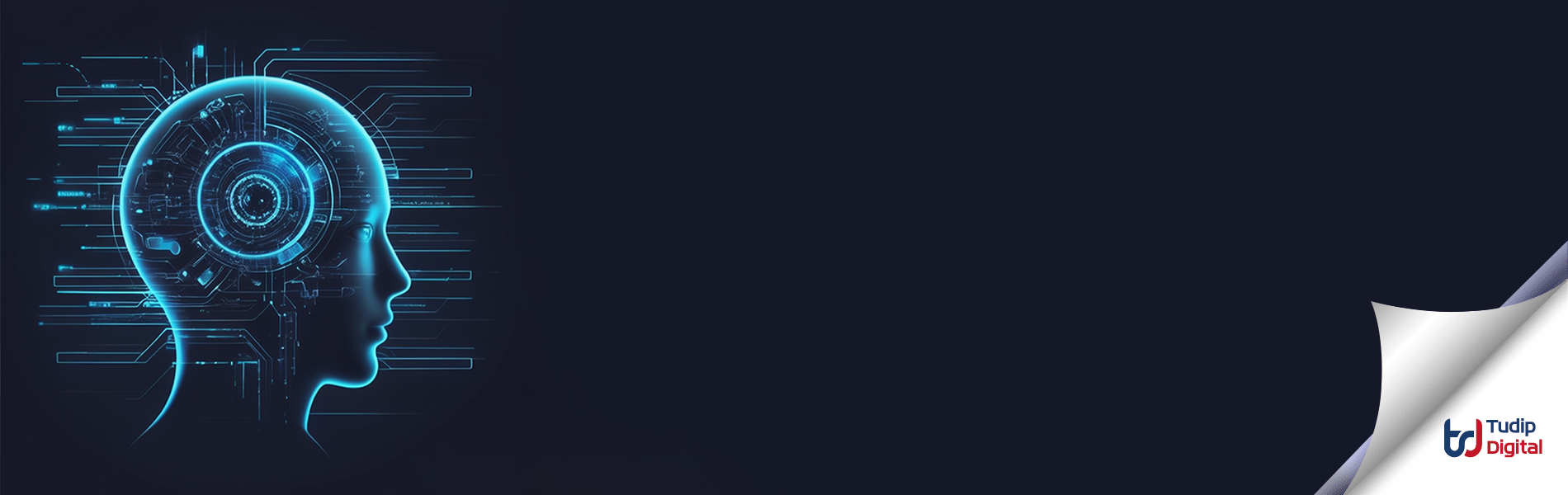This article explains how you can submit an application to Apple for approval.
Suppose you have filled all required information for your application in iTunes Connect and application status is “Waiting For Upload”. Your application is tested and ready to roll. Below are the steps that capture what all we need to do submit to Apple for Approval.
First, you can submit your application in two ways:
- Using Xcode
- Using Application Loader
- Using Xcode
- Go to Xcode and choose iOS Device in the scheme chooser or connect your iOS device and choose a device from scheme chooser.
- Choose “Archive” from the “Product” menu.
- If everything is fine with the build, Xcode will open the Organizer window with your app in the “Archives” tab.
- You can validate the existing build using a “Validate” button or you can submit it using the “Submit” button.
- Enter your iOS Developer credentials and click “Next”
- Choose the app you want to submit and your submission identity. The identity is the provisioning profile you used to sign the app and should be pre-selected. Make sure everything is correct and click “Next”.
- Your app will start uploading to iTunes Connect.
- When the upload finishes, you will see a message “No issue was found in “Family Organizer” … “. Just smile and click “Finish”.
- You’re done now. Your App will show a Status of “Upload Received” in iTunes Connect.
- You should receive a couple of emails from iTunes Connect telling you your app has been uploaded and is waiting for review. If you go back to iTunes Connect you should see your app changing status.
- Using Application Loader
- Download and install Application Loader on your local machine.
- Launch the Application Loader from the Applications folder.
- Type your iTunes Connect login information (Apple ID and password) in the “Welcome to Application Loader” window, and then click “Next”.
- Select your App from “Choose an application” window and click “Next”.
- Choose your binary file to upload (To create a binary file, go to Xcode -> choose “Archive” from “Product” menu -> save the binary file into the local drive).
- Select and click “Next”.
- Start the upload by clicking “Send”.
- It will take a few moments to authenticate through the iTunes Connect.
- Once complete, your app package has been uploaded to the iTunes Connect. Click “Next”.
- You are “Done”!
- Your App will show a status of “Upload Received” in iTunes Connect.
Please find the reference link below for submitting an application to Apple.