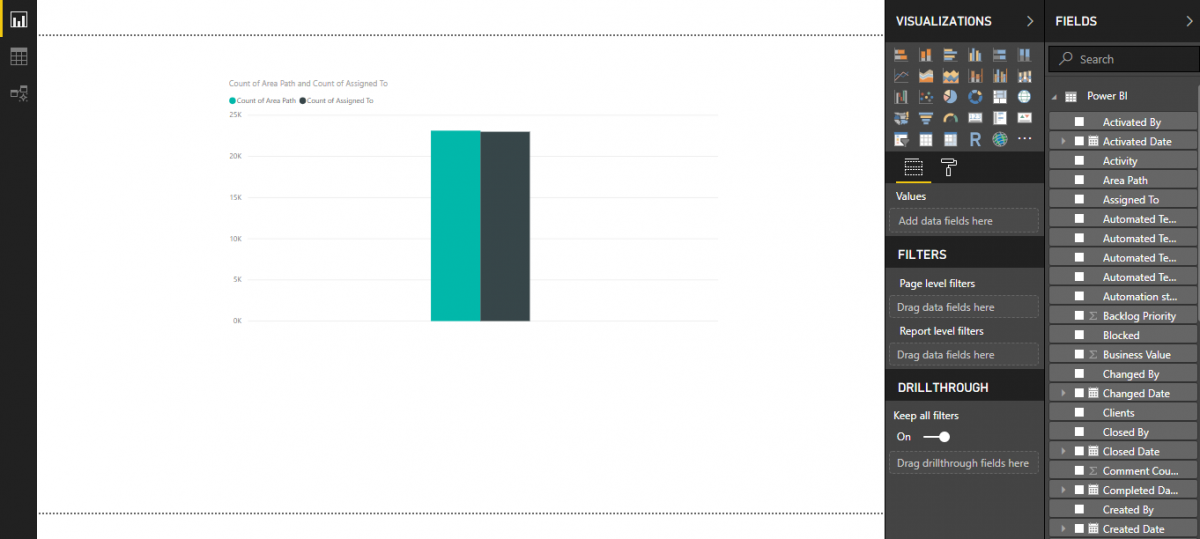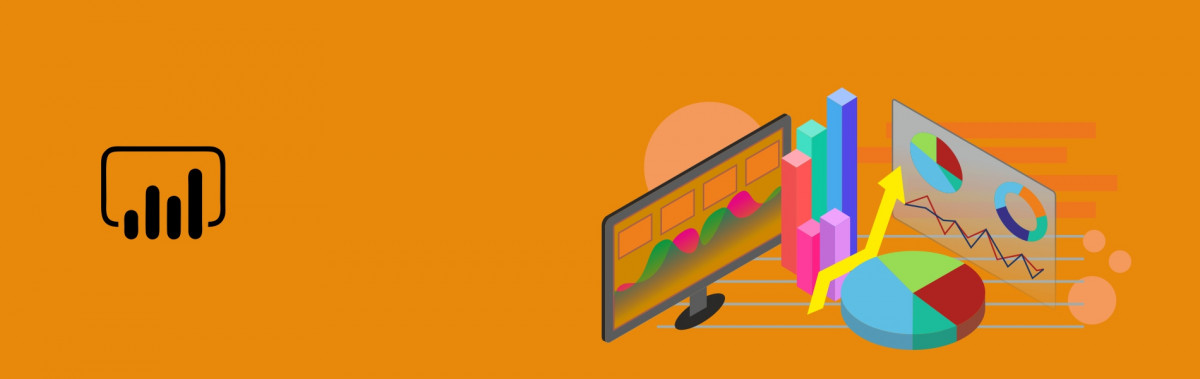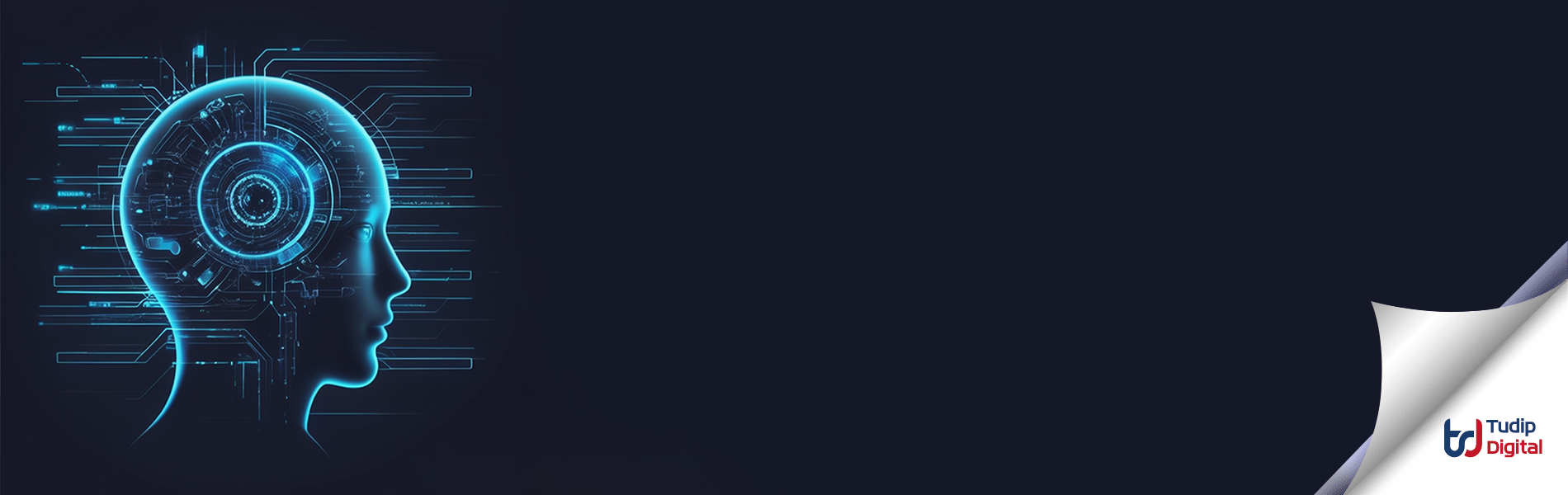What is Power BI?
Power BI is a Microsoft based business analytics tool which is used to reflect the data into the form of graphical representation such as live dashboards and reports.
Importance of Power BI
- Power BI provides the feature to fetch the latest data from the Data resources using “Refresh” functionality.
- After publishing the Power BI file you can view it in the Web browsers and Mobile devices.
- Power BI contains different visualizations which are used to display graphs using Filters and Values. Also, you can edit your queries which are fetched from the Data resources
Integration of Power BI with the VSTS
This integration will convert the organizational VSTS data into the Power BI graphical dashboards and reports.
Requirements
- An account in VSTS (Visual Studio Team Services)
- Latest Power BI desktop tool.
- Analytics permission for VSTS account.
- Analytics extension in VSTS.
Creating Analytics Views from the VSTS
- Search the “VSTS login” in Google search.
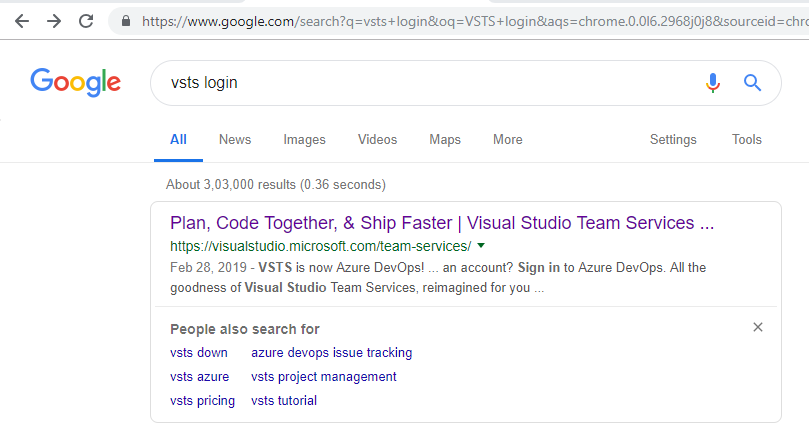
- Click on the highlighted VSTS link.
- Click on “Sign in” on the home page of the VSTS.
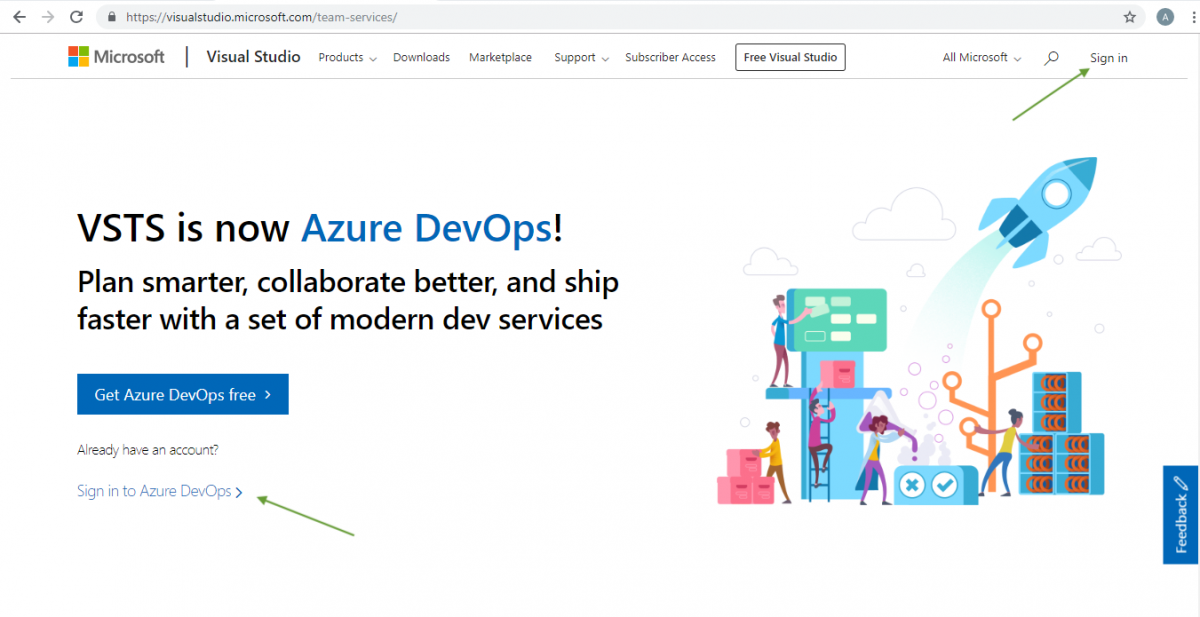
- Enter Microsoft online email, select “Work or school account” option, enter the password and click on the Sign button of the VSTS. (VSTS-Sign-In-Page)
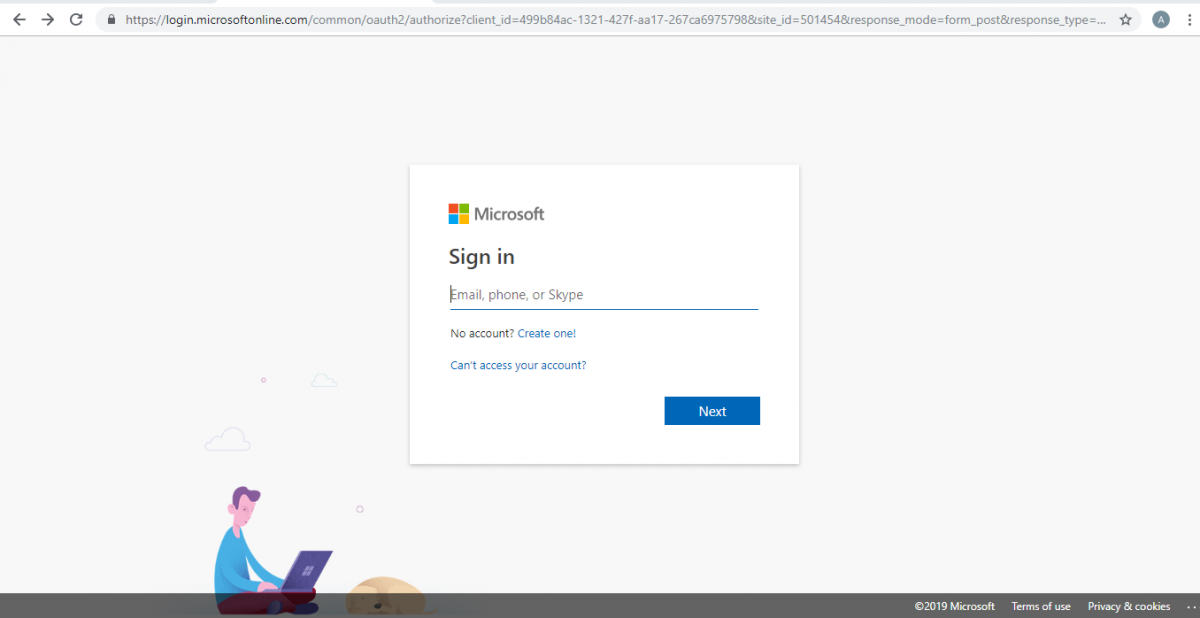
- Go to the Main project of Organization of the VSTS.
- Install the “Analytics” extension from the Organisation settings.
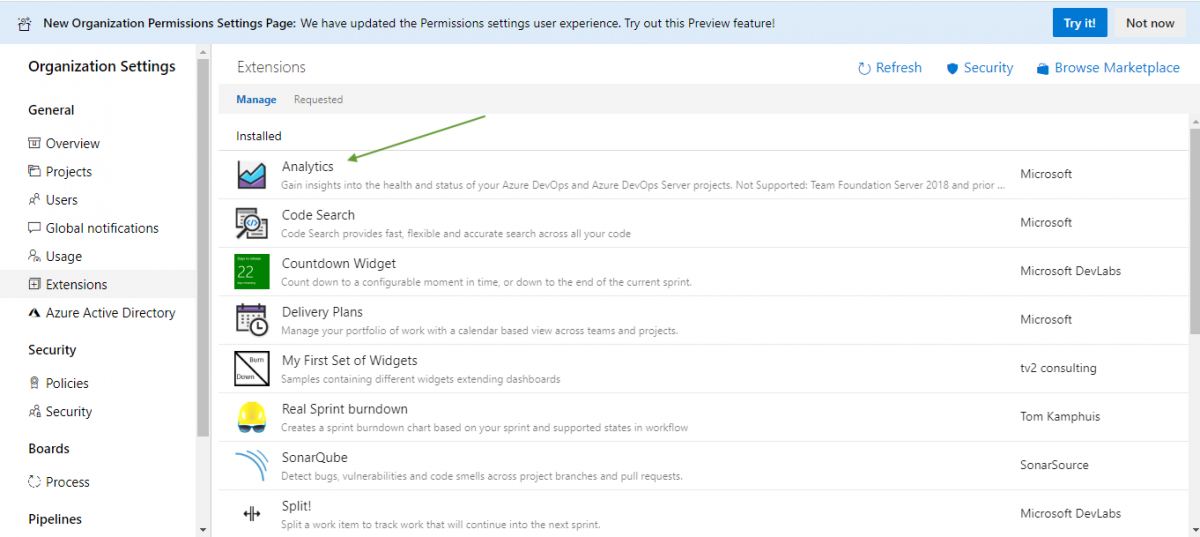
- Set the “Analytics views” edit, view and delete a permission from the VSTS Admin account.

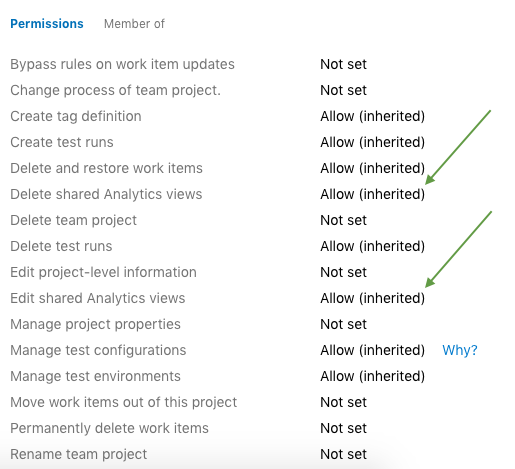
- Go to “Analytics Views” from the VSTS Main menu.
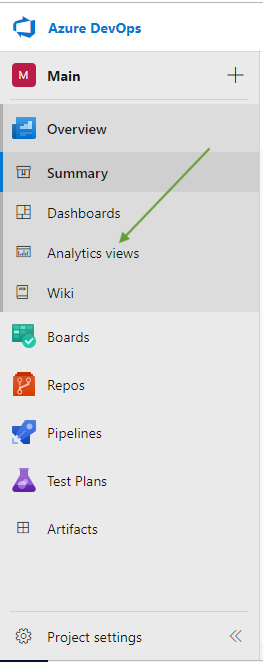
- Click on “New Views” button.
- Enter the details for General tab like Name, Description and sharing option.
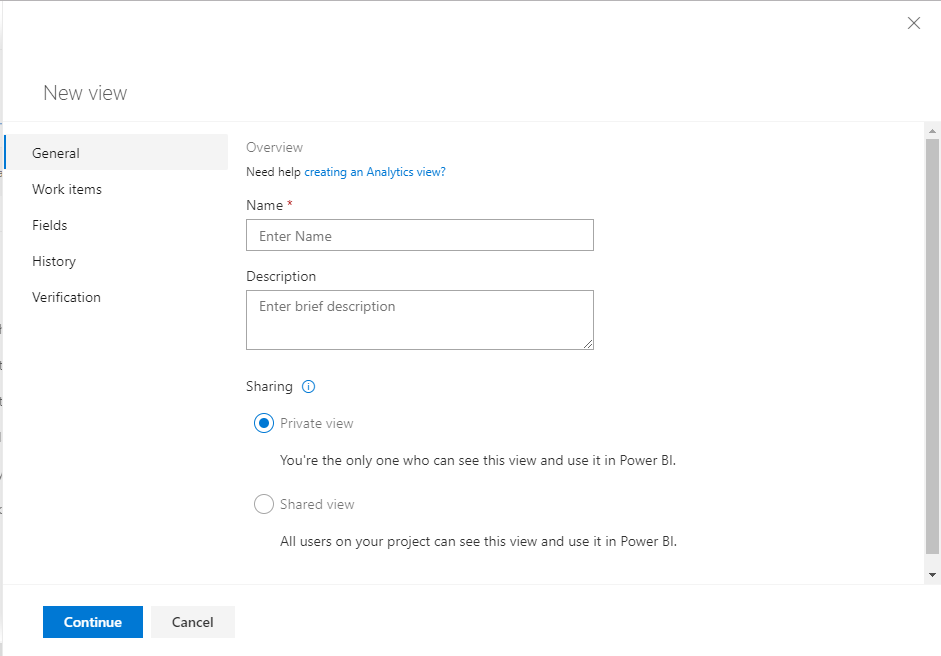
- In “Work Items” tab select the “Filter by team”, “Main” project as “All teams”.
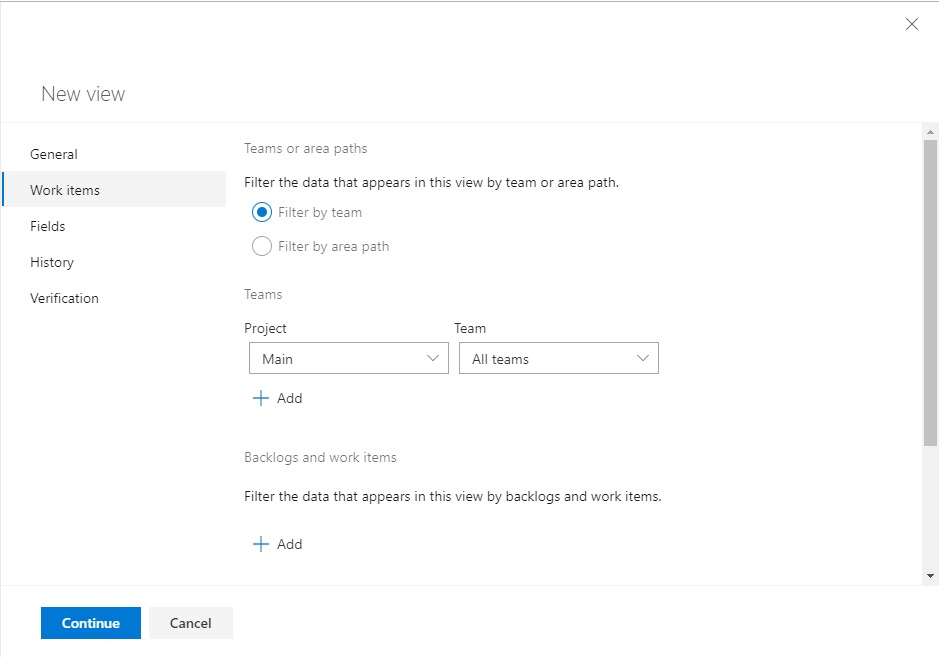
- Include all the fields from VSTS using “Customise the field selection” in the Fields tab.
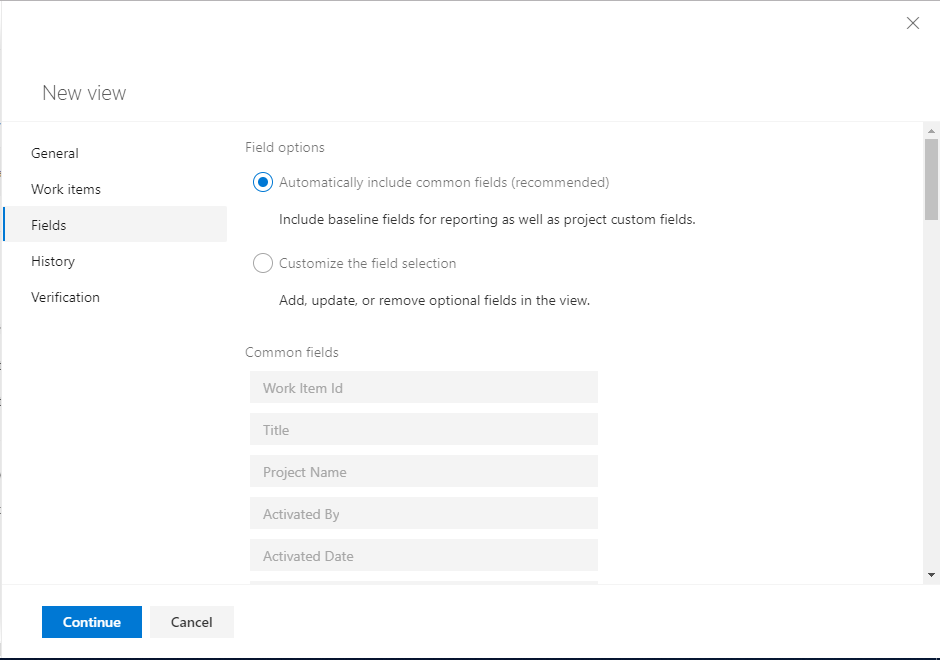
- In the History tab, select the period of the data from the VSTS.
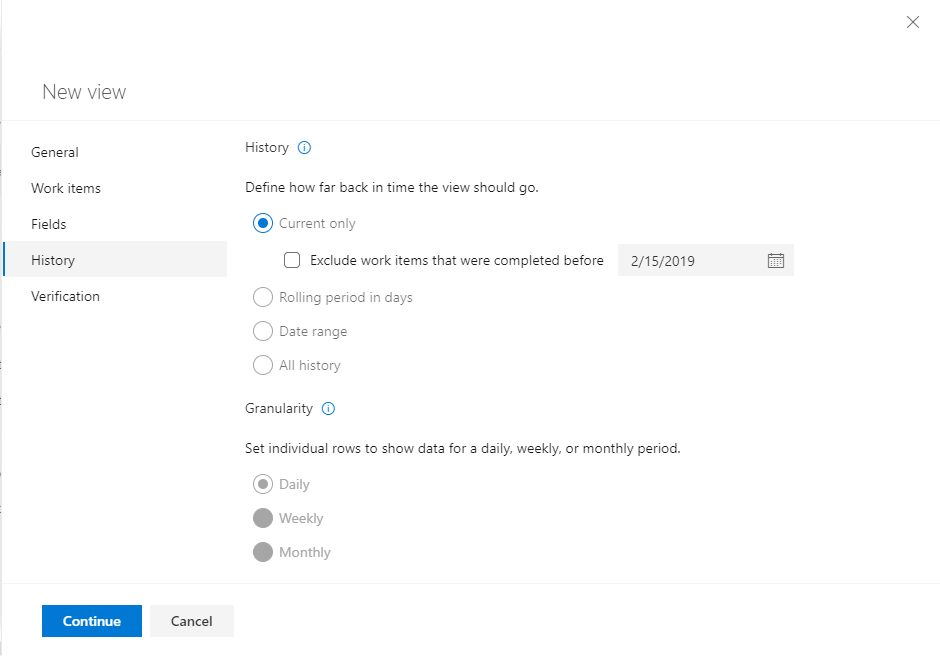
- Complete the Verification and save the settings.
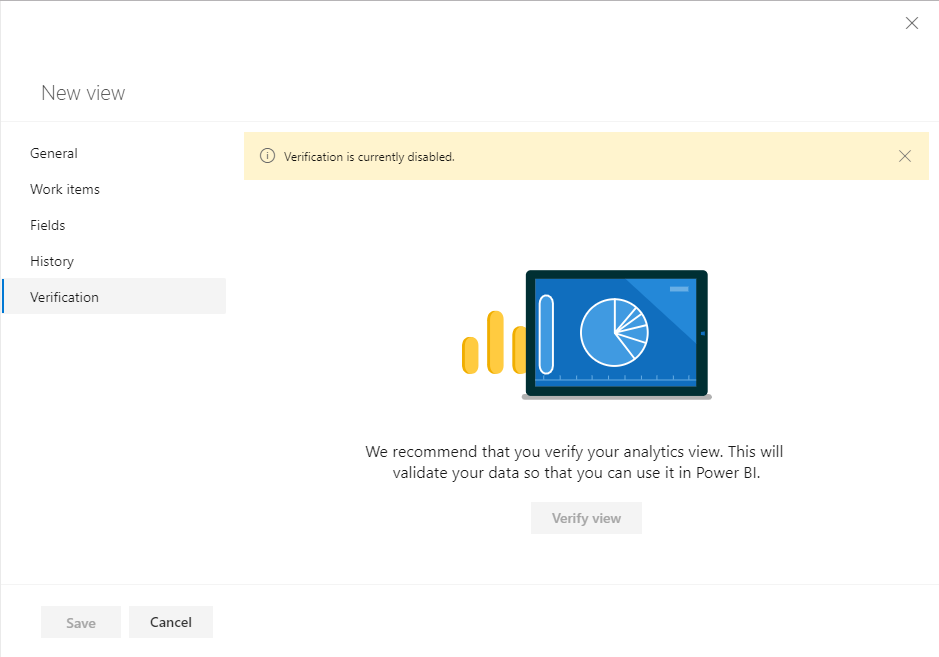
- The view will be created in the VSTS. (For Eg. name of the view is “Power BI view”)
![]()
The connection of VSTS to Power BI
- Download the latest Power BI desktop tool.
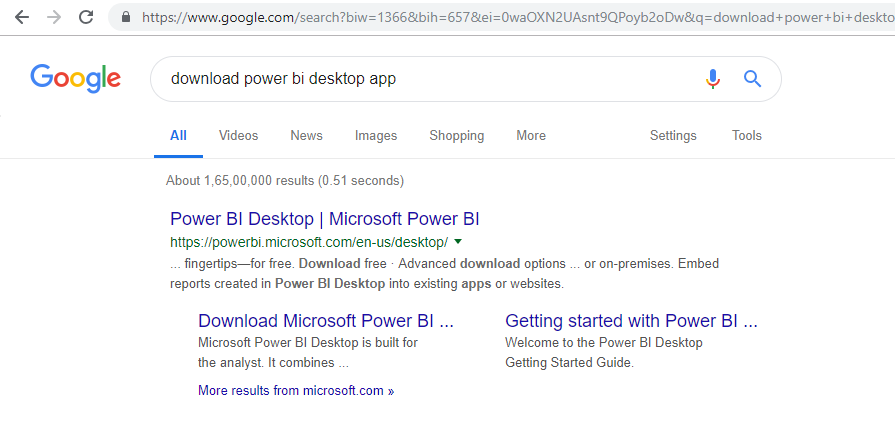
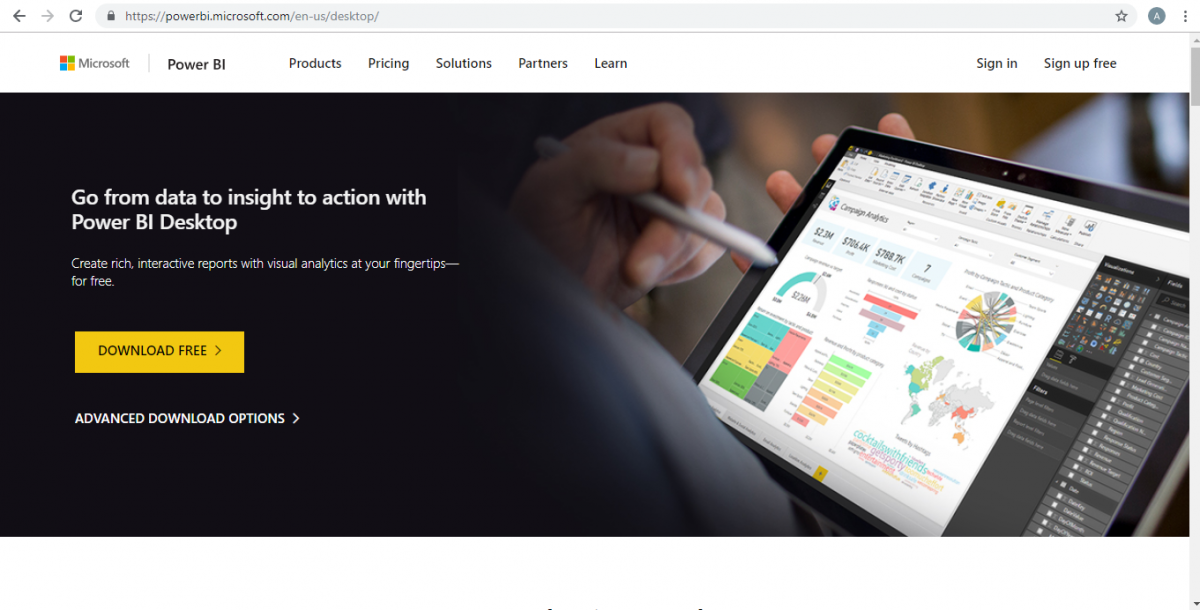
- Open the Power BI desktop tool and click on the “Get Data” option.
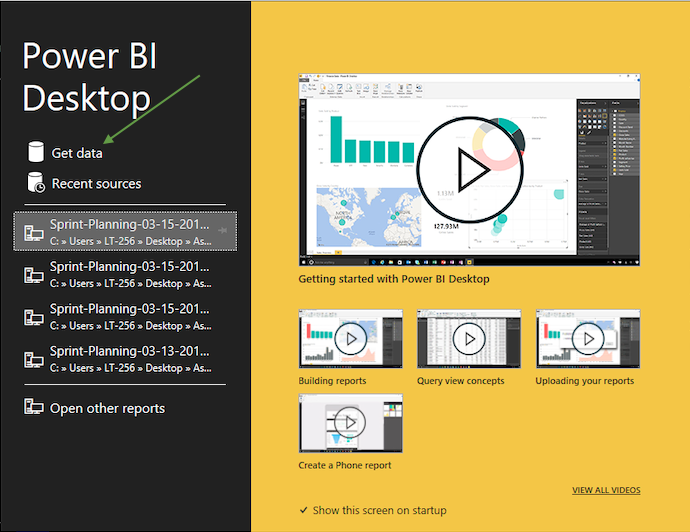
- Select “Azure DevOps (Beta)” from the Online services and click on Connect.
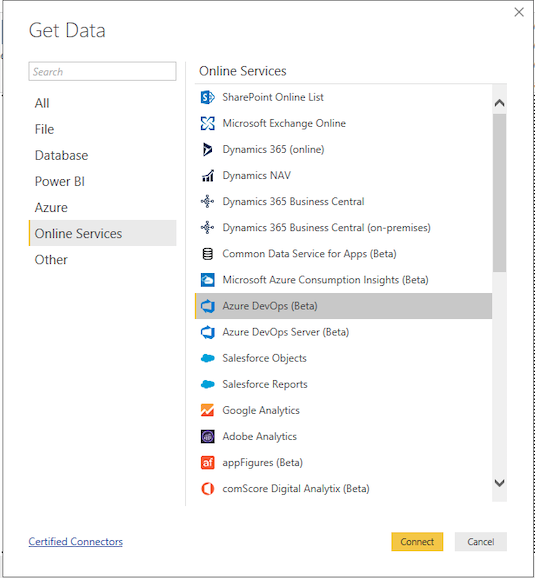
- Click on the “Continue” button for “Preview Connector” popup.
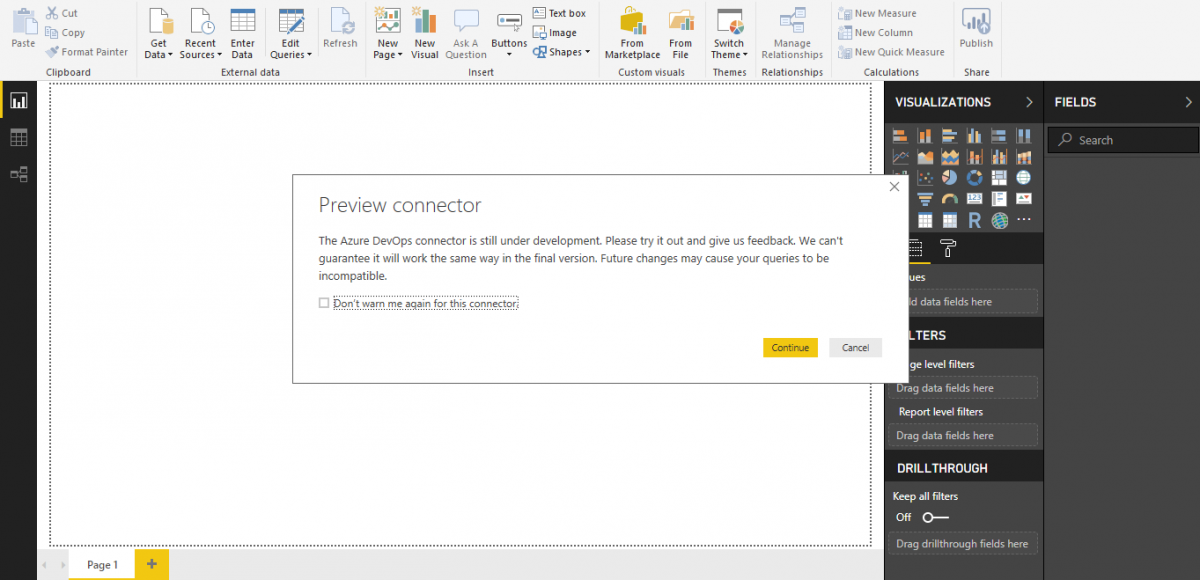
- Consider the Organization name “ash-tech-inc” from the URL, if the Organization URL is “https://dev.azure.com/ash-tech-inc./”.
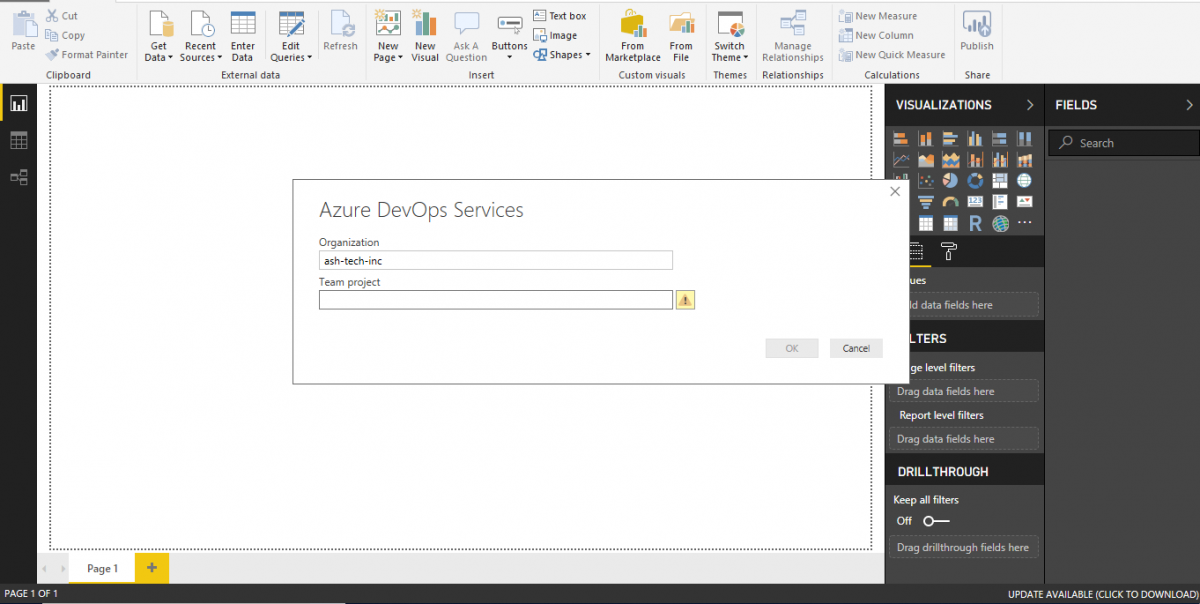
- Consider the Team Project name as “Ash-Tech” from the URL, if the Organization URL is “https://dev.azure.com/ash-tech-inc./Ash-Tech”.
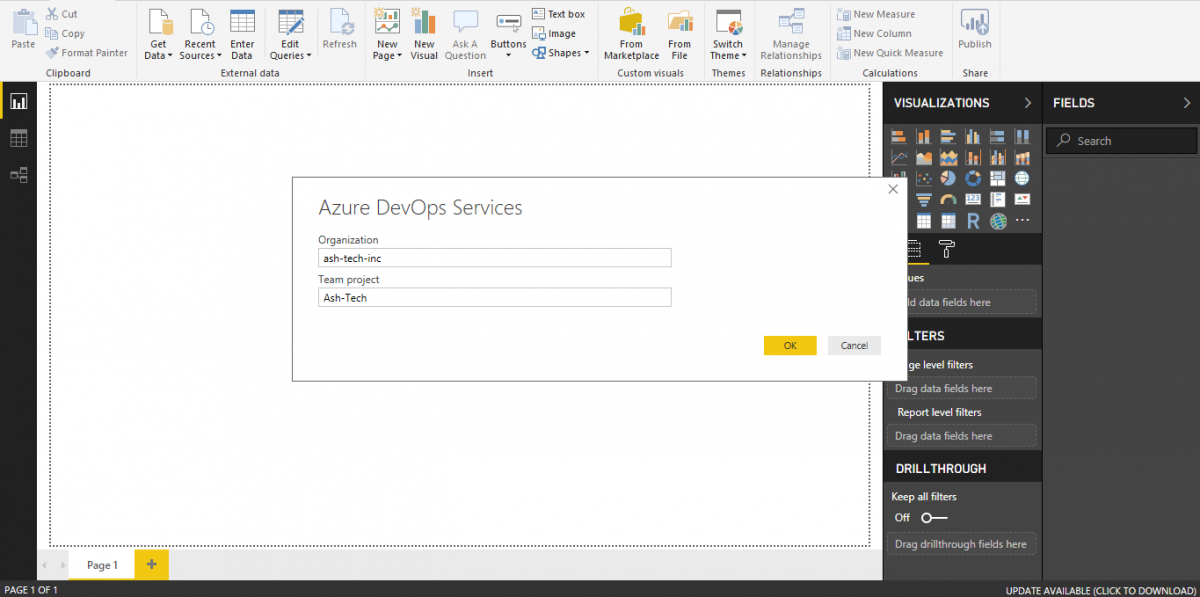
- Click on the “Ok” button and the user will be redirected to the Azure DevOps Sign in the popup.
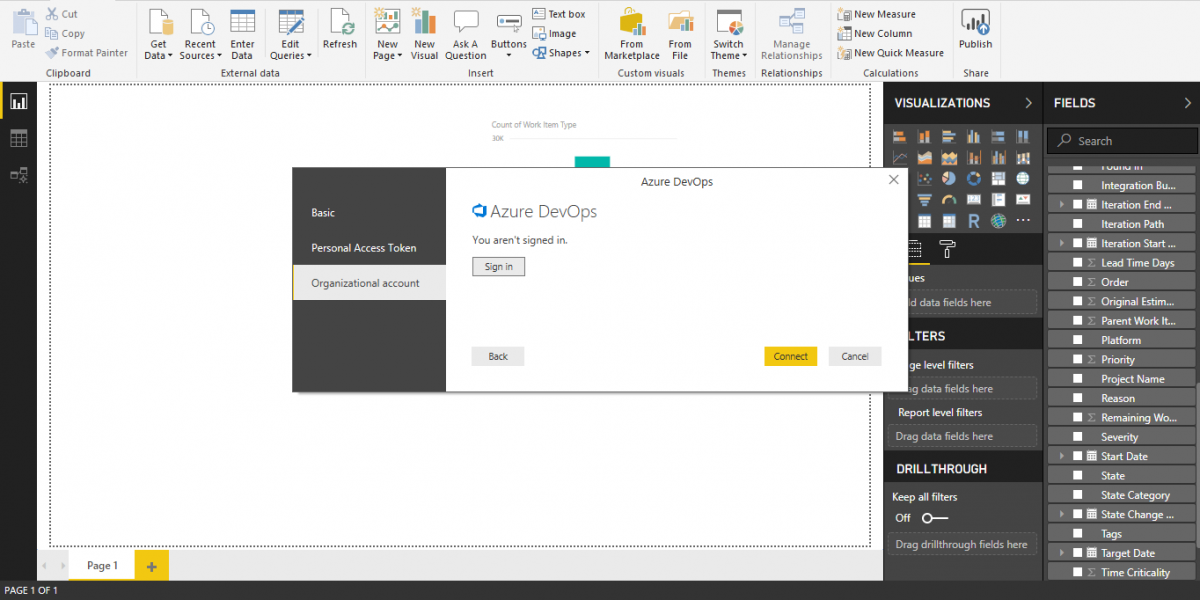
- Click on Sign in and enter the “Azure DevOps” credentials. (Please make sure that user’s VSTS account have permission to the Project)
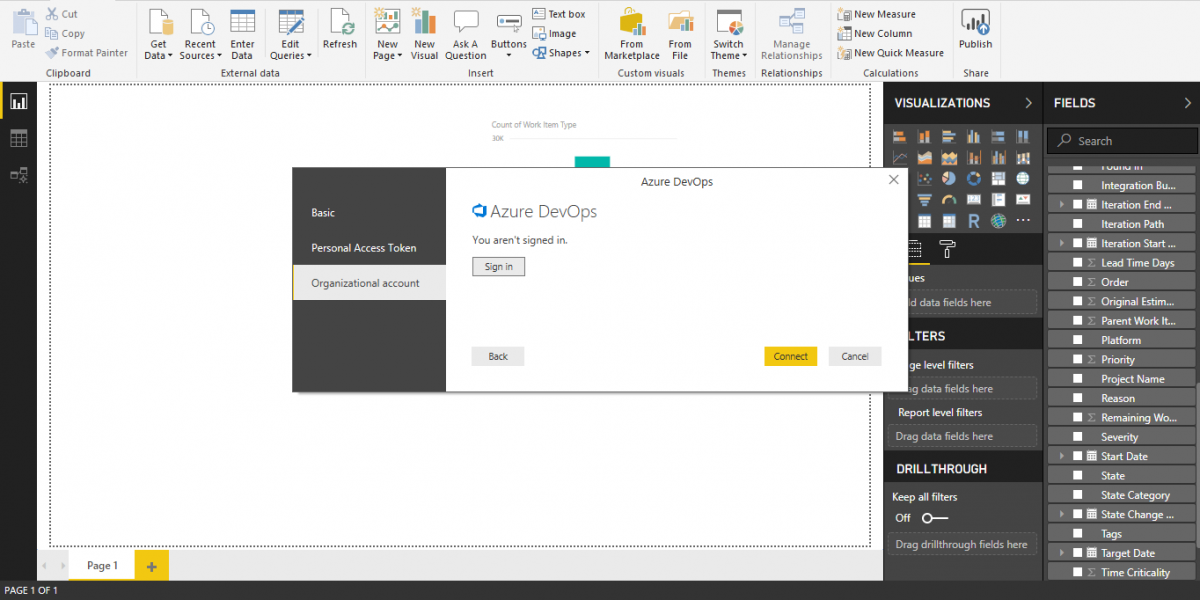
- After a successful Sign in, click on connect and you will be redirected to the “Analytics View Popup”.
- Select the display option “Power BI view” which we created in VSTS.
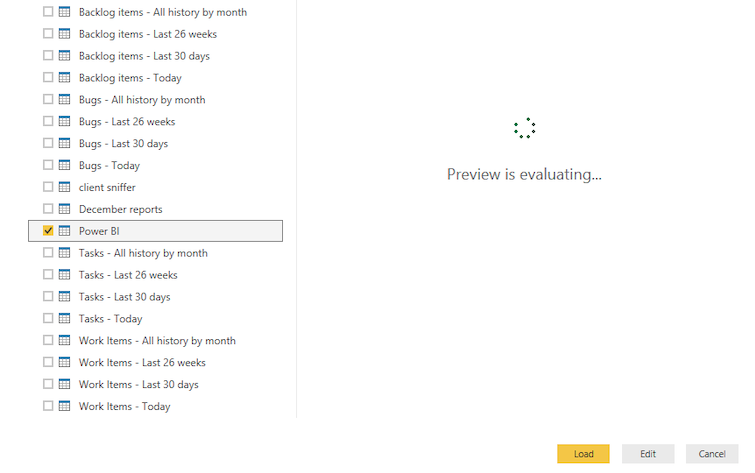
- Click on the Load button and VSTS data loading will start.

- Based on the data size it will take the required time and User will be able to see the VSTS fields which are used while creating Product Backlogs, Tasks and Bugs.