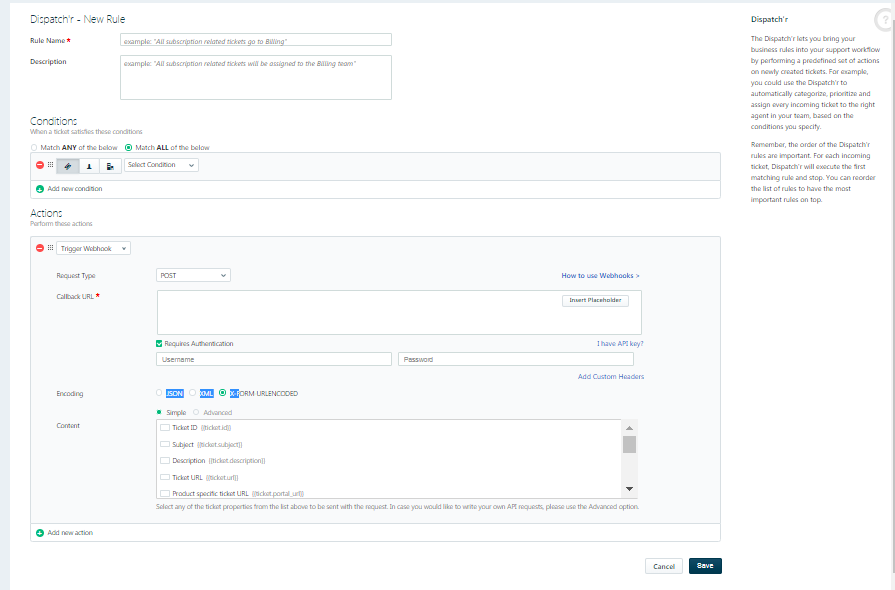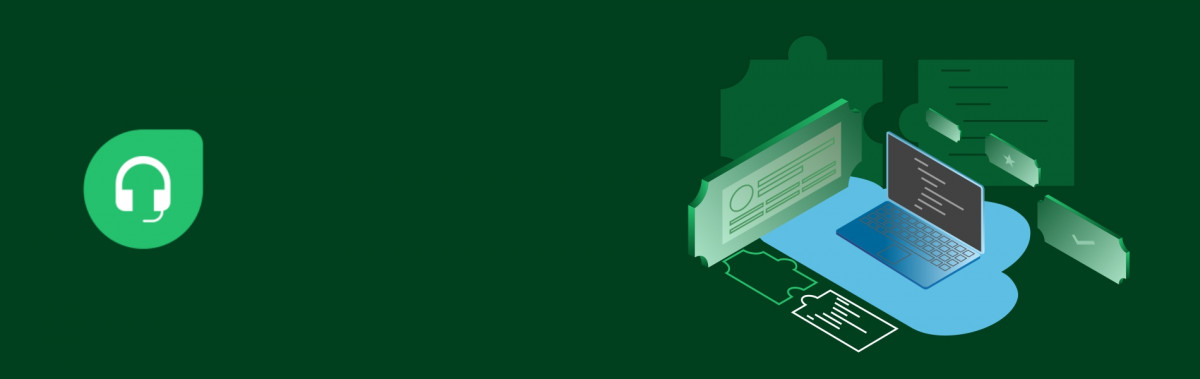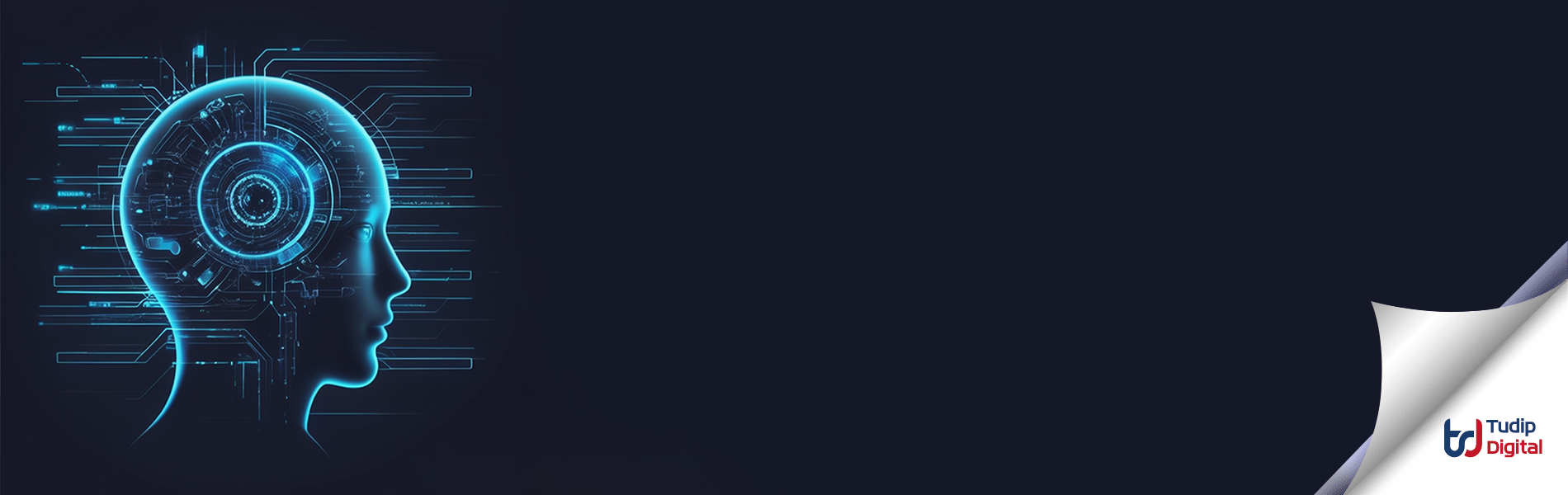Freshdesk is the customer relationship portal which helps in providing cloud-based ticket management system for your business.
Freshdesk provides two-way communication support with the help of the Restful API.
- Project to Freshdesk Communication (You can call the Freshdesk API on particular action in your project.)
- Freshdesk to Project Communication ( Call your project specific API on particular action in the Freshdesk Portal.)
Integration Steps
- Create the Freshdesk Account by filling up the simple signup form https://freshdesk.com/signup
- Verification link sent to your email id, please verify the same.
- Now your Freshdesk account is ready to use with your unique Freshdesk portal link (eg.https://[companyname].freshdesk.com/)
Project to Freshdesk Communication
If you are planning to perform various actions in your Freshdesk portal through the project-specific action then we need to use Freshdesk restful API which can be accessible by API Key.
How to find an API key?
https://[companyname].freshdesk.com/a/profiles/[userid]/edit
- Log in to unique link generated above.
- Click on your profile picture on the top right corner of your portal
- Go to Profile settings Page
- Your API key will be available below the change password section to your right
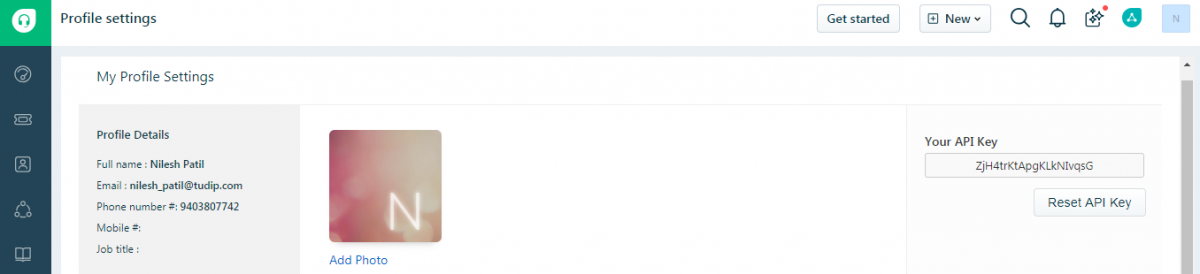
How to integrate into code?
Freshdesk provided simple Rest API calls which are easy to integrate into the code below is java sample code but similarly, you can embed it any language code.
Below are a few important things to note while integration:
- No of API calls per hour depends on the type of subscription we bought, for more details you can visit https://developers.freshdesk.com/api/#ratelimit.
- By default, the number of objects returned per page is 30. This can be adjusted by adding the per_page parameter to the query string. The maximum number of objects that can be retrieved per page is 100. Above 100 you have to use the param page=2 as we handle in our pagination functionalities.
- Date format is UTC, YYYY-MM-DDTHH:MM:SSZ. ( Example : 2016-02-13T23:27:49Z )
- Error responses are provided on https://developers.freshdesk.com/api/#error
Freshdesk to Project Communication
This can be achieved by configuring three sets of rules in the Freshdesk Admin Portal based on our requirement.
Dispatcher
https://[companyname].freshdesk.com/a/admin/va_rules
The Dispatcher allows you to bring your business rules into your support workflow by performing a predefined set of actions on newly created tickets. For example, you could use the Dispatcher to automatically prioritize, categorize, and assign every incoming ticket to the right agent in your team, based on the conditions you specify.
Keep in mind the order of the Dispatcher rules are important. For each ticket which comes, Dispatcher will execute the first matching rule and stop. You can reorder the list of rules to have the most important rules on top.
Supervisor
https://[companyname].freshdesk.com/a/admin/supervisor_rules
Based on time and event-driven triggers, the Supervisor performs actions on tickets that you specify . Use the Supervisor to periodically check recent tickets and perform actions like sending reminders to customers for pending tickets, or escalating overdue tickets to the right person in your team.
The Supervisor will run every hour to process the tickets that have been updated within the past 30 days. Supervisor rules are processed sequentially, so the order of the rules is important. A rule might cause certain actions that trigger subsequent rules.
Observer
https://[companyname].freshdesk.com/a/admin/observer_rules
The Observer allows you to trigger specific actions in your support desk as soon as a certain event occurs. For example, you could create an Observer Rule to alert your boss when a customer gives an unfavorable satisfaction rating on any ticket.
In all the above, rules you can set up the webhook trigger by using the below steps.
- Go to Settings
- Click on the type of rule you want to configure
- Click on the new rule.
- Specify the condition on which rules need to be executed.
- Select action as trigger Webhook.
- Specify request type GET/POST/PUT/PATCH/DELETE.
- For POST/PUT/PATCH params can be set in JSON, XML, and X-FORM-URLENCODED format.
- You can also specify the header for authentication by clicking on the checkbox Require Authentication.