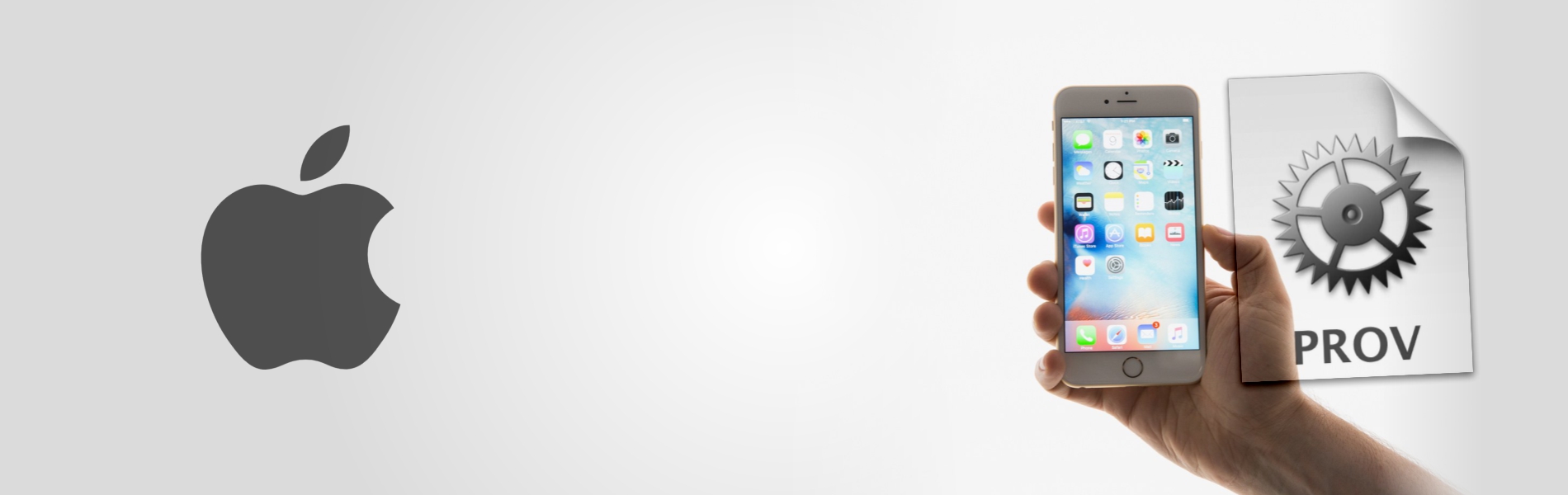Steps to create Provisioning Profile for your app – Mainly there are 2 provisioning profiles, Development and Distribution.
Development Provisioning Profile: Used when app is in development mode.
-
- Login to Apple’s Developer Member Center, then select “Certificates Identifiers Profiles”.
- Add the testing devices information like UDID on device side menu option on the same page and save it.
- Click on the App IDs option under the Identifier side menu option and create a new App ID for your app.
- Add the name of the App Id and enter bundle identifier of your app which is set during development from the IDE.
- Checkmark the services which your app supports and save the App ID.
- Click on the Development option under the Certificate side menu option.
- Click Plus icon on the top right corner for creating a new Development certificate.
- Select iOS App development option and click on continue.
- Create a Certificate Signing Request file as per the instructions displayed to you on the same page and then click continue.
- Then upload the Certificate Signing Request file and click on continue.
- Download a Development Certificate and click continue.
- Then click on the Development option under the Provisioning Profile side menu option and click on the Plus icon on the top right corner of the same page.
- Select iOS Development and click continue.
- Select an App ID which was created earlier and click continue.
- Select the Development Certificate and click continue.
- Select the devices you want to build your app on the development mode and click continue.
- Download the certificate and click done.
- That’s it now just include it in your IDE and build an app in Development Environment.
Distribution Provisioning Profile: Used when need to upload a build on the app store.
-
- As we have created an App ID for our app in the process of creating Development Provisioning profile, so we don’t have to create again new App ID. We will directly continue to create Distribution Certificate and Distribution Provisioning Profile.
- Click on the Production option under the Certificate side menu option.
- Click Plus icon on the top right corner for creating a new Distribution certificate.
- Select iOS App development option and click on continue.
- Create a Certificate Signing Request file as per the instructions displayed to you on the same page and then click continue. (you can choose old certificate which is created during creation of Development certificate)
- Then upload the Certificate Signing Request file and click on continue.
- Download a Production / Distribution Certificate and click continue.
- Then click on the Distribution option under Provisioning Profile side menu option and click on the Plus icon on the top right corner of the same page.
- Select iOS Development and click continue.
- Select an App ID which was created earlier and click continue.
- Select the Production / Distribution Certificate and click continue.
- Download the certificate and click done.
- That’s it, now just include it in your IDE and build a app in Production / Distribution Environment.
Source: developer.apple.com