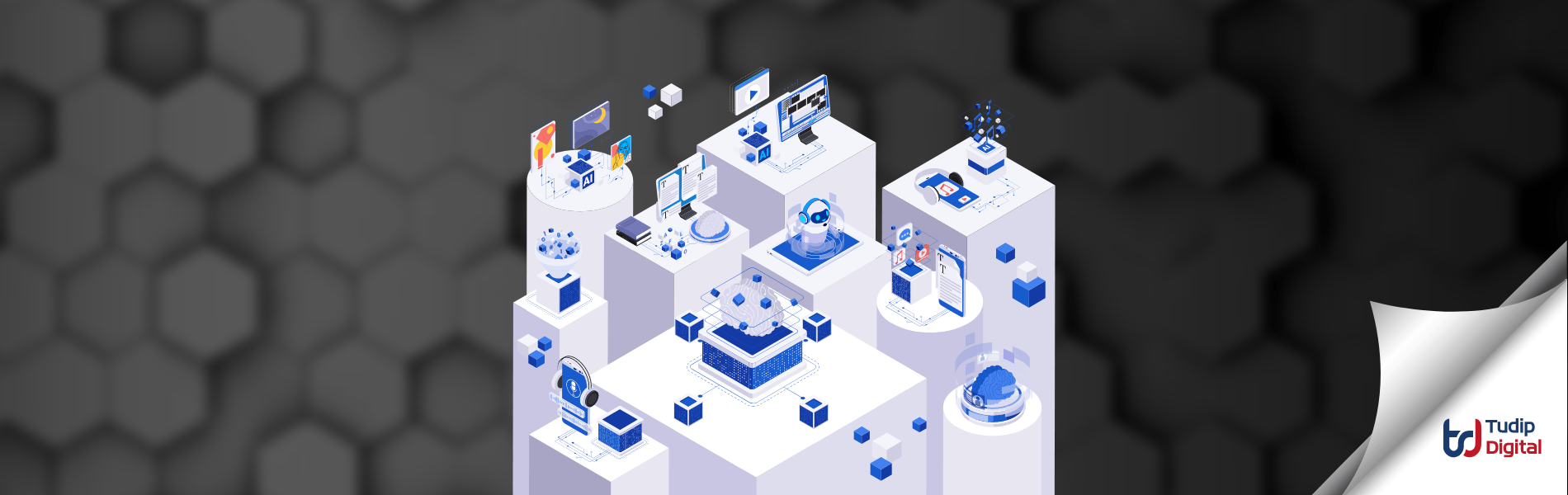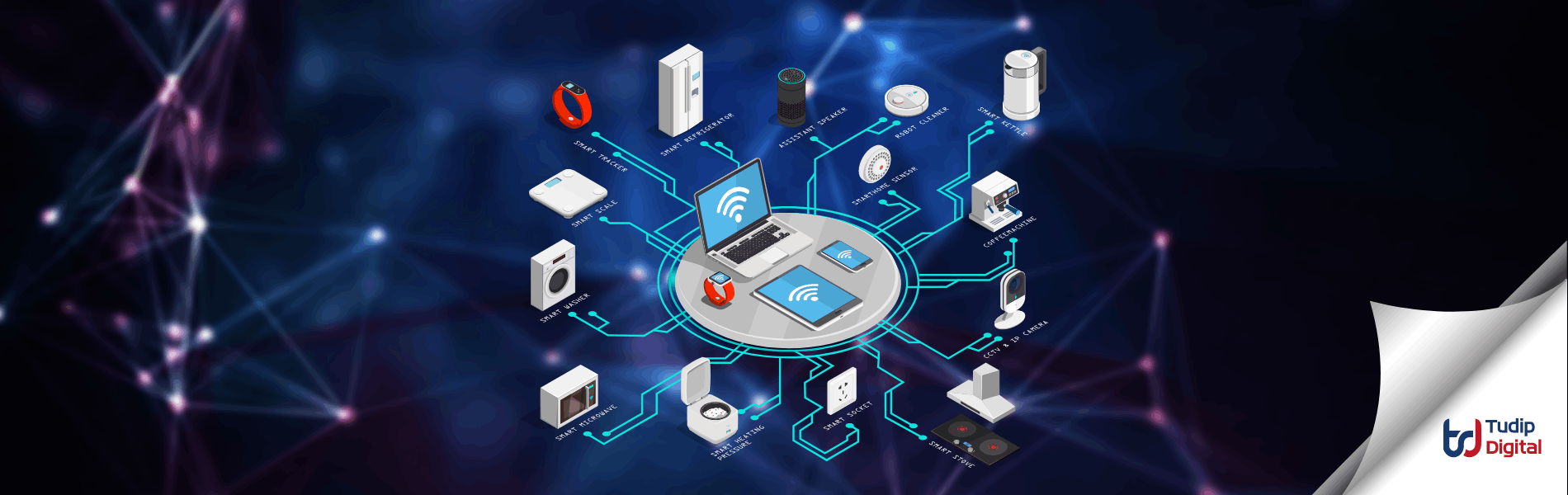Tudip
13 October 2017
This post assumes that you have gone through the regular drill of Roku App and how to get started at Roku App Development.
Once the Roku channel has been developed and successfully tested, the Moment of Truth arrives! The final and most critical step is to publish the app on the Roku platform. There are two way to publish the Roku app/channel Non-Certified Channel OR Create a Public Channel.
Before publishing the app/channel we need to create a package of Roku app/channel. The process of “packaging a channel” uses cryptographic hardware built into Roku devices and creates a package that can be easily distributed on Roku devices. Refer the link to how to create the Roku package: https://sdkdocs.roku.com/display/sdkdoc/Packaging+Roku+Channels
Non-Certified Channel Vs Public Channel
What type of channel you should be publishing and what are the differences between these 2 channel types? Non-Certified Channel is not available through the Channel Store but can be accessed by Roku users by means of a unique channel access code provided to users. Public channels should be submitted to Roku for acceptance into their Channel Store. If accepted by Roku, a Public Channel is made available through the Channel Store to all Roku users.
Depending upon, what kind of channel you are making, here are the publishing guidelines.
Create a Non-Certified Channel
You can find more details at https://sdkdocs.roku.com/display/sdkdoc/Create+a+Non-Certified+Channel but for all practical purposes, these steps should suffice.
- Create a Non-Certified Channel, On the Developer Dashboard, select Manage My Channels and Add Channel.
- Add Channel Window, From the radio buttons, select Developer SDK, and Non-certified, and then enter a Channel Name in the field.
- Properties Window, In the properties window, selected the values as needed.
- Channel Store Info Window, Edit the channel’s Description as needed, upload a Channel Store poster (540×405), select a Preferred Category, and click Save.
- Monetization Window, In the Monetization window, select how you plan to monetize your channel and click Save.
- Package Upload Window, Upload your signed package and click Save.
- Preview and Publish Window, Review details in the Preview and Publish window, and select Submit for Publishing when done.
Create a Public Channel
Again, you can find more details at https://sdkdocs.roku.com/display/sdkdoc/Create+a+Public+Channel but for all practical purposes, following steps should suffice.
- Create a Public Channel, On the Developer Dashboard, select Manage My Channels and Add Channel.Next, select Developer SDK, Public, enter a Channel Name and click Continue.
- Properties Window, In the properties window, fill out all the properties on it.
- Channel Store Info Window, Add Description, Choose Preferred Category (Channel Store category for each region in the drop-down menu) AND Upload the Channel Store Poster (540×405).
- Monetization Window, select how you plan to monetize your channel. If your channel contains ads, it must use the Roku Ad Framework (RAF). If Customers will pay before installing my channel is selected and you’ve enrolled in the Roku Partner Payouts Program.
- Screenshots Window, Upload any screenshots for display in the Channel Store. Up to 6 FHD (1920×1080) images can be uploaded for each locale.
- Support Information Window, Fill out the required contact and support information and any test accounts as needed for Roku to review your submission.
- Package Upload Window, select: Channel Version, Minimum firmware version required to run the channel and in Application Package, Select signed package for publication
- Preview and Publish Window, before selecting Publish to submit for Roku certification review.
- Submission Survey Window, when ready, select Publish and fill in any Release Notes and Key Dates as necessary.
Post Review Steps
It will take about 1 to 2 weeks time duration to get the approval of the app. If our app gets rejected, you will receive an email from Roku team. You would have to solve the issues that are highlighted and resubmit the app/channel for review. If we have any problems regarding the issues that were reported by the review team, please contact Roku Partner Success at https://partnersuccess.zendesk.com/hc/en-us and they are super prompt in replying and unblocking you.
Keep Rok(u)ing!
Please find a few Roku applications, that we developed in recent times: