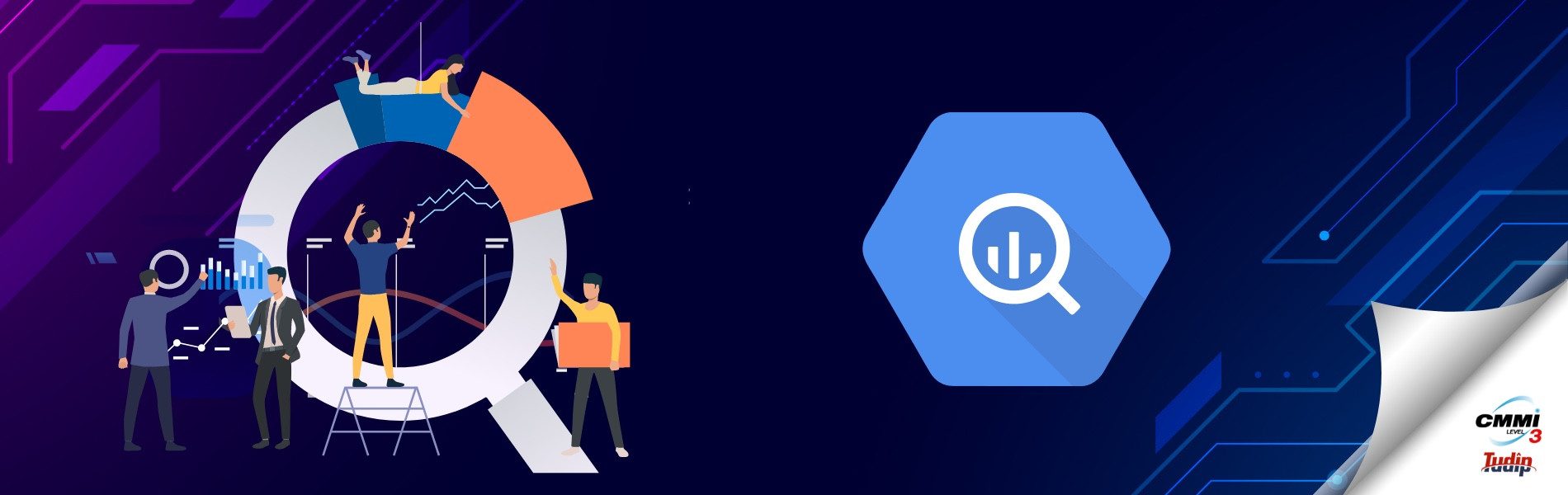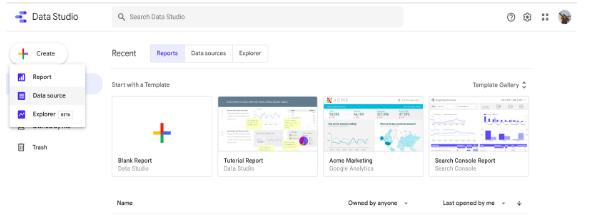Interact with Data Studio using BigQuery
Interact with Data Studio using BigQuery
18 December 2020
Connect Data Studio to BigQuery tables
BigQuery is Google’s petabyte scale, fully managed and low-cost data analytics warehouse. In the Google Data Studio BigQuery connector allows us to access data from BigQuery tables and views in Data Studio.
What is Data Studio?
Visualization of data using highly configurable charts and tables. Easily connect to a variety of data sources. Share your understanding with the team. Collaborate on reports with your team. Speed up our reports creation process by using built-in sample reports.
Why to use Google Data Studio?
The Google Data Studio BigQuery connector allows us to access data from our BigQuery tables and views in Google Data Studio. BigQuery is a paid product and it’ll incur BigQuery usage costs as per byte read while accessing BigQuery within Google Data Studio. BigQuery query pricing provides the first 1 TB/month free of charge.
Steps to connect to BigQuery:
You can connect Data Studio to a single Google BigQuery table or table view:
- Sign in to Data Studio.
- In the top left, click Create, then select Data Source.
- Select the BigQuery connector.
- Select a connection option (described as below) and provide your connection details.
- In the upper right, click CONNECT.
- The data source fields panel appears on the page.
- The data source is now connected to a data set.
Add data to a new report:
- Sign in to Data Studio.
- In the top left, click the Create button, then select Report.
- The Add data to report page appears, with two tabs:
- The Connect to data tab to create a new data source.
- The My data sources to add an existing data source.
How to add data to report page?
- Add a data button.
- Connect to the data tab.
- My data sources tab.
How to create a new data source?
- In the Connect to data tab, select the type of data you want to connect.
- Select the specific data set and provide your authorization for security purposes.
- In the bottom right, click Add.
Add an existing data source:
- In My data sources tab, select the type of data you want to connect.
- In the bottom right, click Add.