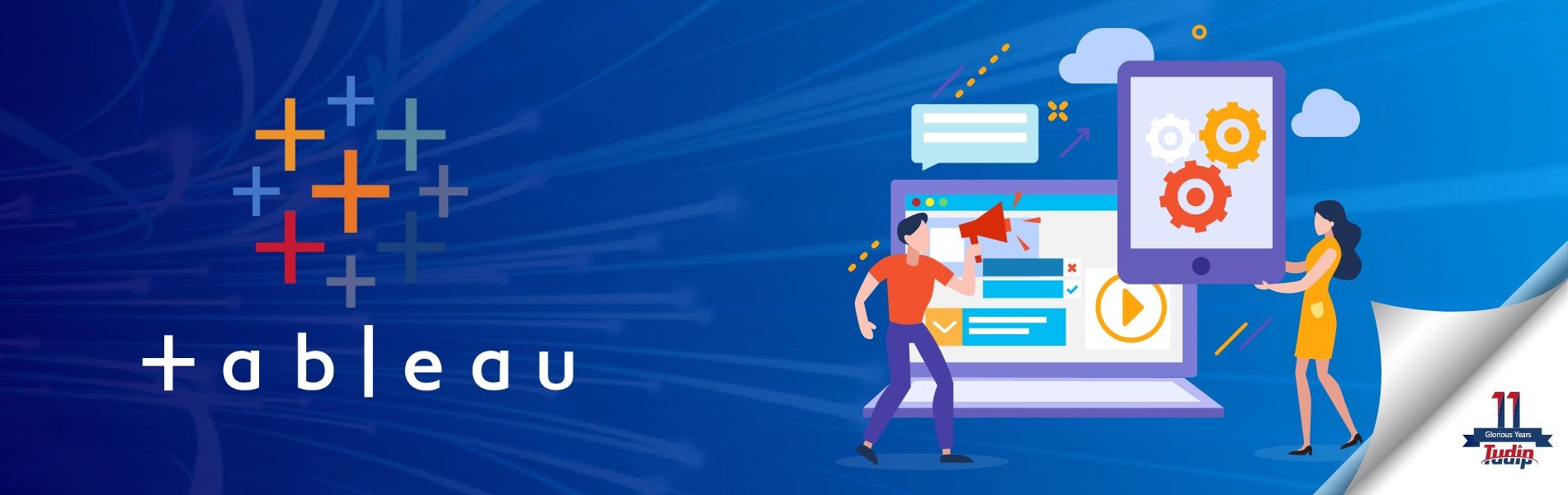Getting Started with Tableau Embedded Analytics
Getting Started with Tableau Embedded Analytics
04 June 2021
What is Tableau Embedded Analytics?
Tableau Embedded Analytics is a platform that can make our customers easily understand and access the data. It eases building our product with lesser time and resources. Using Tableau Embedded Analytics, we can structure our data as per the statistics and requirements. It is as simple as designing a dashboard to show the analytics. By embedding Tableau into our application, we can provide a visual representation of data and give access to the user to filter the data on their own as per their needs.
Getting Started
Before Getting Started with Embedded Analytics, you need to create a tableau dashboard for which you need to ask yourself some questions as mentioned below:
- What data do you want to show on the dashboard?
- Where do you have your data stored?
- Is there a tableau integration present with your data warehouse?
- If not, which third party application would you like to use to integrate your data with Tableau?
- Do you have a license key to use that integration? (If you are using a Tableau Server/Tableau Online account there will be a need for a license key for your product. If you are using a Tableau Public account, no license key is required.)
If you get these things done, you are ready to create a dashboard in Tableau.
Embedding Tableau Analytics
When you have a dashboard ready you can embed it into your application. Tableau Analytics can be embedded using two methods:
- Using the Tableau Embed Code
- Using Tableau Javascript API
Using the Tableau Embed Code:
The easiest way to embed a Tableau dashboard is to use the Tableau Embed Code. You can get this code after creating a Tableau dashboard. When you view the Tableau Dashboard, there is a share link available in the header menu.
When you click the Share button, a popup will appear like the one below. You can copy the Embed Code from the Copy Embed Code button present at the bottom of the popup. This code differs for every tableau dashboard you create.
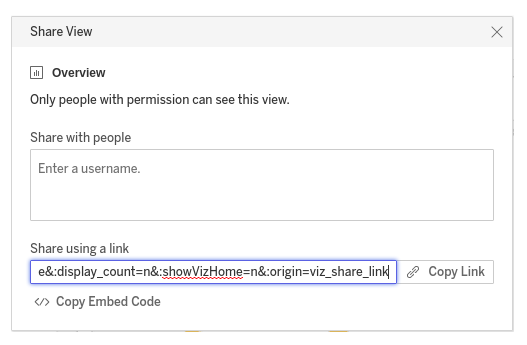
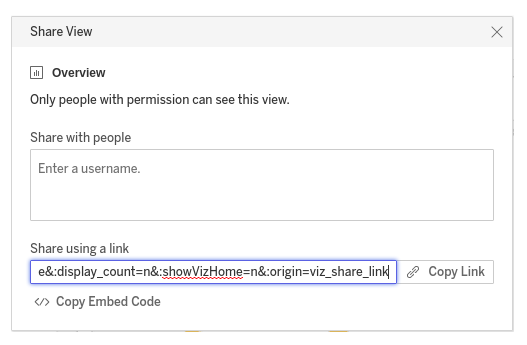
Once you have copied the embed code. You can paste it in an HTML file and once you run the file you can see the Tableau dashboard in your browser window.
If you are using a Tableau Public Dashboard you can directly see the embedded view. For users having a Tableau Server account will have to get the access from tableau server to see the embedded view. There are many options available for Authentication in Tableau.
Using Tableau Javascript API:
Tableau provides Javascript objects to embed the view into our web applications. Using the Javascript API we can dynamically load the Tableau dashboards and perform various operations on them. We can apply filters using objects and create responses for various events on the dashboard. To embed using the javascript we need to include the Javascript API file of the Tableau server where the dashboard is located as below:
<script src=”https://yourtableauserver.com/javascripts/api/tableau-2.min.js”></script>
The version of the javascript depends on the version of the tableau server you are using. The next thing is to create a container in which you want to show the tableau visualization. You will have to create a function to display the tableau dashboard. You need to get the link of the tableau dashboard which you want to embed. You can get the link from the Copy Link button which you can see in the popup above. An example of the HTML file is as below:
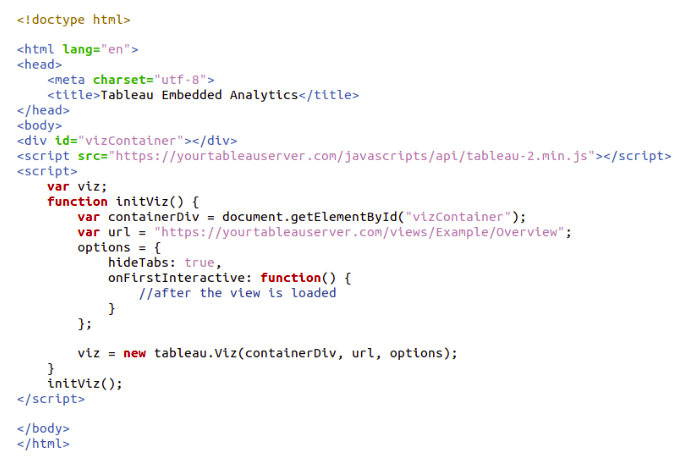
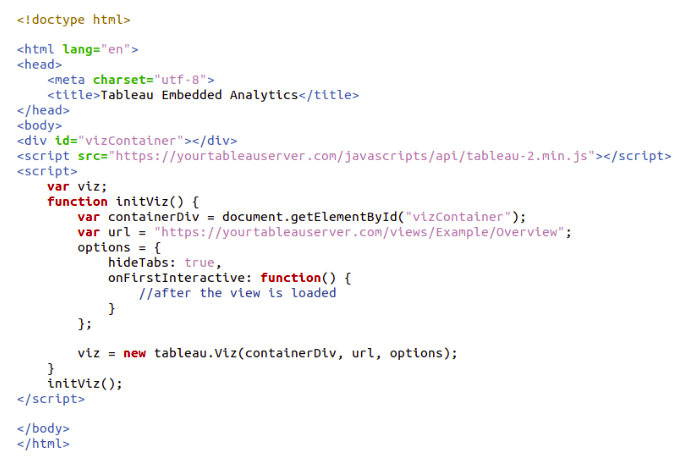
If you are using a tableau server account, you will need to authenticate with the tableau server. You will get a ticket from the server after authentication which you need to add to the embed URL. Once you run this file, you can see the embedded view in your browser window.
If you want to know more about Tableau Embedded Analytics visit Tableau’s official website.